人像修图,在Photoshop中调出小麦色的人物肤色
使用DR4.5磨皮
这时图层面板上自动增加了一个带有黑色蒙版http://www.16xx8.com/tags/38847/的图层:
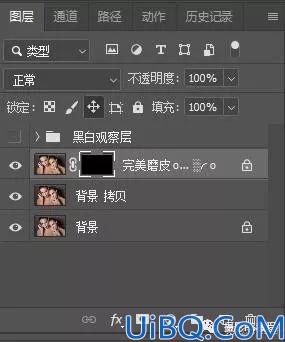
自动生成磨皮图层
将前景色设置为白色,选择画笔工具(快捷键B),鼠标右键选择柔角画笔(就是边缘虚化的画笔),将画笔不透明度设置为50%,画笔硬度为0%(硬度越低,画笔边缘越柔和):
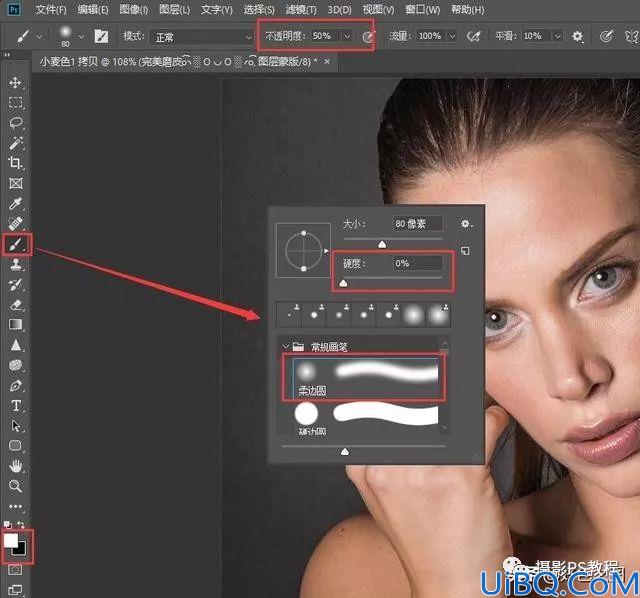
设置前景色和画笔参数
设置好前景色和画笔参数后,在人物皮肤上反复涂抹(注意不要涂抹到五官):

用画笔在人物皮肤上涂抹进行磨皮
经过磨皮后,皮肤又干净了许多,接下来,在图层面板下方点击类似太极的那个图标志,新建"色彩平衡"调整图层。将"中间调"加红色、黄色,"高光"同样加红色和黄色,使人物颜色偏暖,"阴影"加青色和蓝色,使暗部颜色冷一点,与中间调和高光的暖色形成一点反差:

新建“色彩平衡”调整图层
继续建立"可选颜色"调整图层,属性面板下方选择"绝对",在红色中加青色、黄色、黑色,在黄色中减少青色、增加洋红,减一点黄色和黑色,在中性色中加青色,加一点黑色:

新建“可选颜色”调整图层
现在看一下人物的肤色,红色减弱了一些,也暗了些,红里带青,已经基本接近我们想要的效果了,别急,还要继续调整。新建"色相饱和度"调整图层,减少红色饱和度,增加黄色饱和度,让照片中的红色再少一些,黄色增加一些:
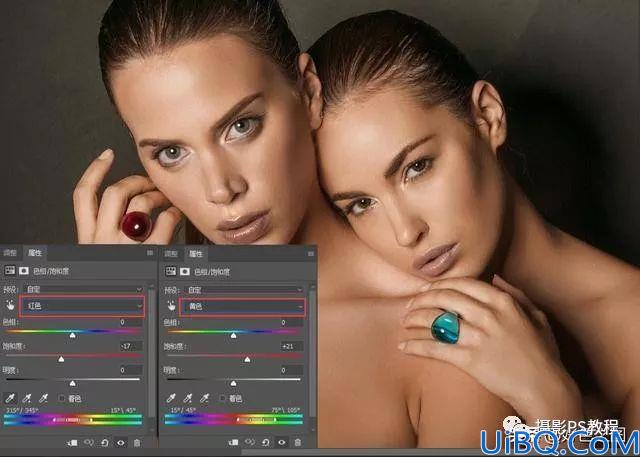
建立“色相饱和度”调整图层
盖印图层(CTRL+SHIFT+ALT+E),使用我发布的教程第49节《照片中阴影过重的淡化方法》,将人物身上的阴影提亮一些,减小反差(如果不觉得人物阴影过重,可以忽略这一步,看个人喜好吧)。阴影提亮后效果如图:

调亮人物的阴影
接下来继续调整颜色,再次新建"色彩平衡"调整图层:中间调加青色蓝色,高光加一点黄色,阴影加一点蓝色,继续增加冷暖反差:
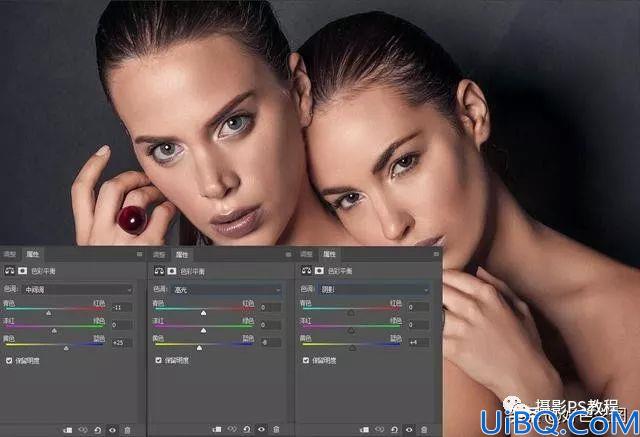
调整色彩平衡
再一次盖印图层(CTRL+SHIFT+ALT+E),打开DR4.5面板,点击"眼部修饰"前面的小方框,这个小方框的功能是建立矩形选区。点击后注意看PS工具栏,也已经切换至建立矩形选区的工具了(快捷键M)
现在,在任意一个模特眼睛处,使用鼠标左键,拖拽出一个选区,然后按住SHIFT键,继续再其他三只眼睛上画出选区:










 加载中,请稍侯......
加载中,请稍侯......
精彩评论