Photoshop将一张头上长树的普通女孩照片变成了唯美梦幻的艺术作品。
在小女孩图层上方新建色彩平衡调整图层,创建剪贴蒙版。编辑蒙版,让调整只针对草地部分,使草地与背景平衡。调整参数参考下图。
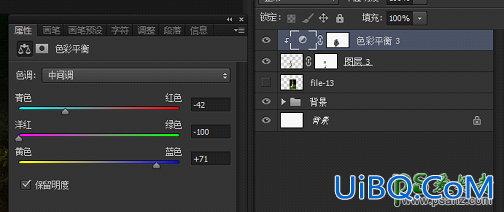
效果如下:
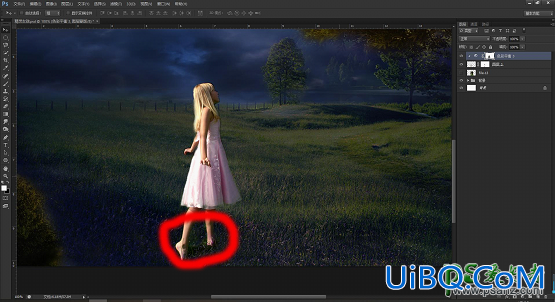
5.修改背景色相,
我们回到背景组。在背景组内最上方新建色彩平衡、色相饱和度调整图层,调整参数如下图:
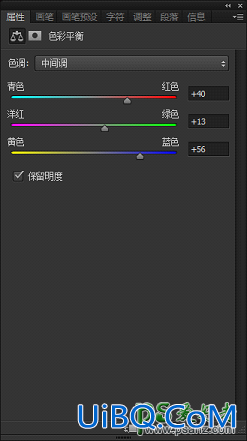
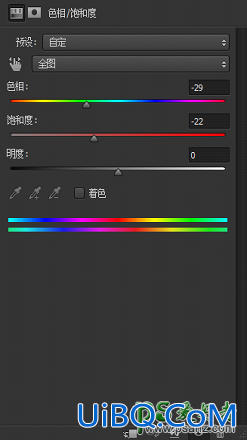
效果如下:

6.调整人物。
现在我们再来调整人物的色相。新建色彩平衡调整图层,创建剪贴蒙版。调整参数如下:
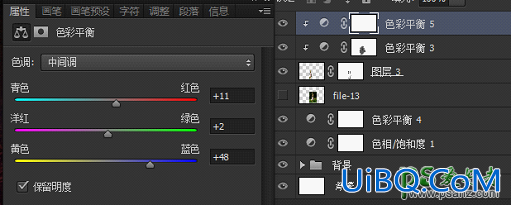
新建曲线调整图层,创建剪贴蒙版。编辑蒙版,让调整只针对女孩的后背,如下图红色圈中的部分。
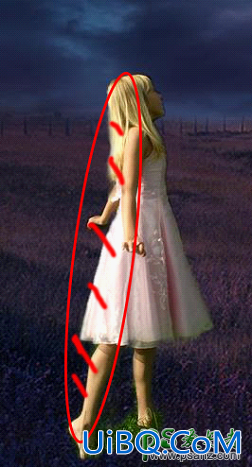

新建图层,设为变暗模式,用黑色柔边画笔添加背部阴影。根据效果,可以降低图层不透明度。


(调整前)

(调整后)
7.添加装饰素材。
插入花环素材,用快速选择工具把花环选中然后按Ctrl+J。调整抠出来的花环的位置,使其位于女孩头部。Ctrl+T调整花环大小,
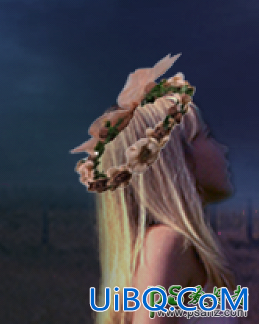
为花环图层添加蒙版,使用画笔编辑蒙版,得到如下效果:











 加载中,请稍侯......
加载中,请稍侯......
精彩评论