抠发丝,通过ps给人物抠出发丝并更换背景
本篇教程通过实例给人物抠出头发丝并更换背景。教程的素材我们可以看出比较复杂,虽然背景比较单一,但是人物的头发是卷发,我们在处理一些碎发的时候要特别注意,不能失真,也不能有白边,所以在抠取头发的时候还是有一定难度的,但是通过教程我们可以快速的抠出如此复杂的头发并给它更换一个背景,同学们可以根据教程来练习一下,然后更换自己喜欢的背景,具体通过教程来学习一下吧。
效果图:

操作步骤:
1、第一步,首先我们先打开背景素材文件,按住Alt键双击背景图层将其转换为普通图层。置入美女素材文件,单击右键选择栅格化图层,然后隐藏背景图层:

2、第二步,使用通道抠图的方法抠出人像。选择人物图层,在窗口菜单中打开通道面板,可以看出蓝通道人像颜色与背景色差异最大,需要建立副本。在蓝通道上单击右键,在弹优艾设计网_Photoshop基础入门教程实例出的快捷菜单中选择“复制通道”命令,此时将会出现一个新的蓝拷贝通道,效果如图:
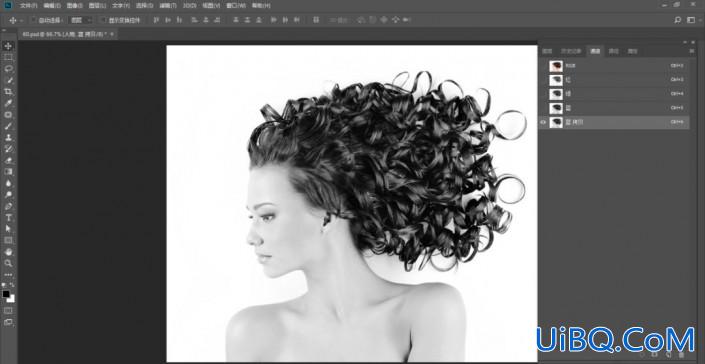
3、第三步,单击左侧工具箱中的减淡工具,在其选项栏中设置范围为高光,曝光度为50%,使用减淡画笔在人像头发背景区域进行减淡涂抹,使头发边缘灰色的阴影部分变为白色。如图所示:
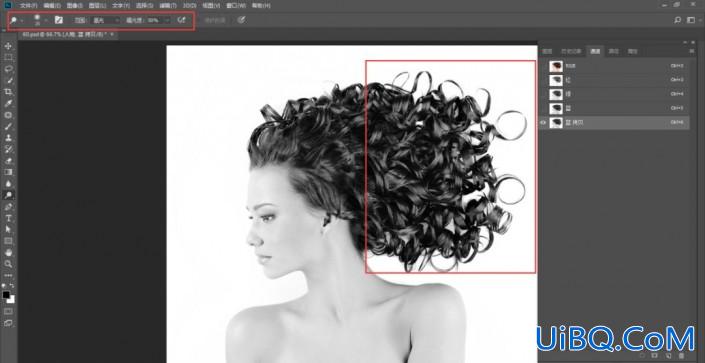
4、第四步,增大通道中人像与背景色的差距,按下快捷键http://www.uibq.com/photoshop/jiaocheng/110097.htmlCtrl+M打开曲线对话框,在曲线的通道中选择“蓝拷贝”,调整曲线形状,将人像区域压暗,如图所示:
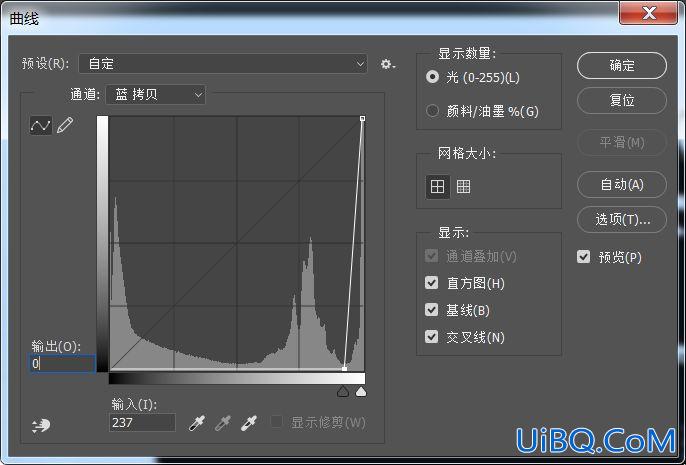
5、第五步,按住Ctrl键单击蓝拷贝通道缩览图载入选区,由于刚才的蓝拷贝通道中背景部分为白色,所以载入的选区为背景部分选区,单击RGB通道回到图层面板,按下快捷键Ctrl+Shift+I将选区反选,并单击图层面板底部的“添加图层蒙版http://www.uibq.com/tags/38847/”按钮,此时人像被完整抠出来了,打开背景图层查看效果,如果不满意,可以将前景色设置为黑色,再使用柔角画笔工具涂抹蒙版中发丝的灰色部分(适当降低不透明度和流量),如图所示:
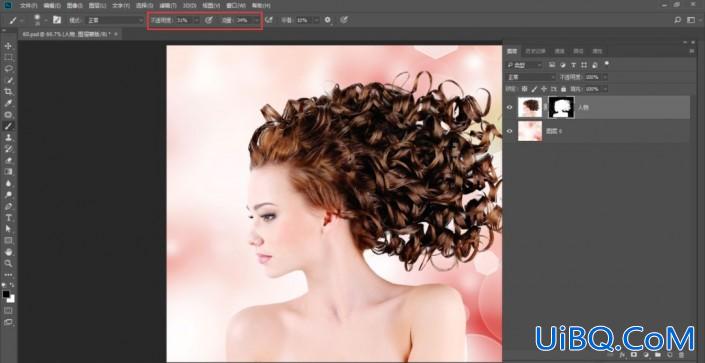
6、第六步,置入装饰素材文件,执行图层,栅格化,智能对象http://www.uibq.com/tags/34209/命令,给人物做点缀。
完成:

抠图在ps中是我们一定会遇到的,所以在练习的时候要注意一下操作,像本篇教程的头发,因为是卷发,但是背景是白色,所以抠起来相对来说还是比较快速的。遇到背景比较复杂,头发丝也比较碎的时候,我们抠起来就要用到很多工具来进行抠图,具体通过教程来学习一下吧。










 加载中,请稍侯......
加载中,请稍侯......
精彩评论