教程用PS快速抠取人物。主要是对“调整边缘”的练习,通过快速蒙版http://www.uibq.com/tags/38847/(Q)来大致选取人物轮廓作为选区,然后用调整边缘进行细致调整,再用可选颜色调整偏色,这就是本文的大致思路了,主要掌握的是方法和思路,参数是提供给大家作为参考,可根据实际情况调整哦,抠人物的方法有很多种,这是其中一小部分的方法。
效果图:

新手学PS请到:www.uibq.com
素材:

操作步骤:
下面开始分享:
1、打开PS,插入素材图片,按Q键进入快速蒙版(记得将输入法切换至英文);
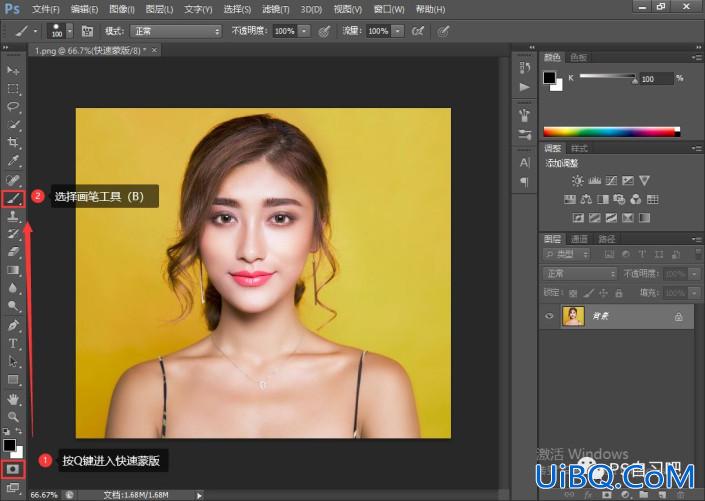
选择画笔工具(快捷键http://www.uibq.com/photoshop/jiaocheng/110097.htmlB),设置画笔硬度为“100%”,不透明度和流量为“100%”;使用画笔工具涂抹人物轮廓,按“[ ”或“ ]”可调整画笔圆形笔尖大小;
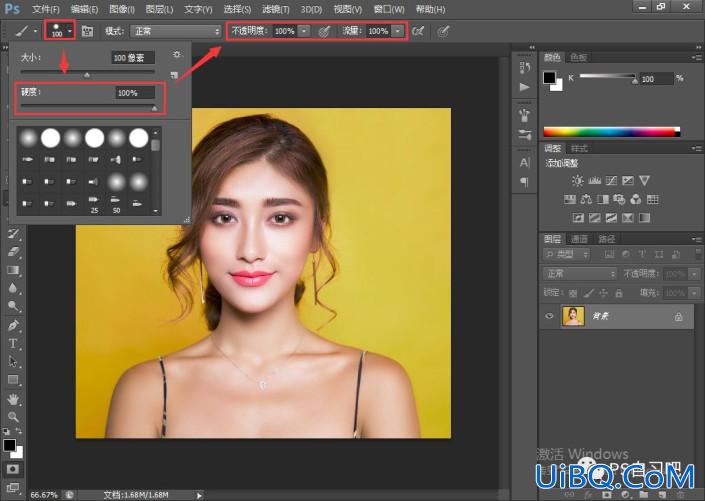
2、涂抹人物完成后,按Q键退出快速蒙版,因为快速蒙版涂抹人物轮廓部分不作为选区,所以我们需要将选区再反选一下,可以按快捷键“Ctrl+Shift+I”反选
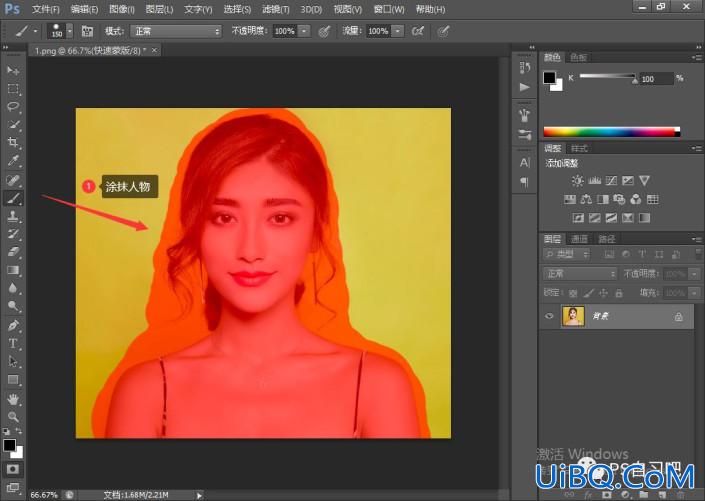
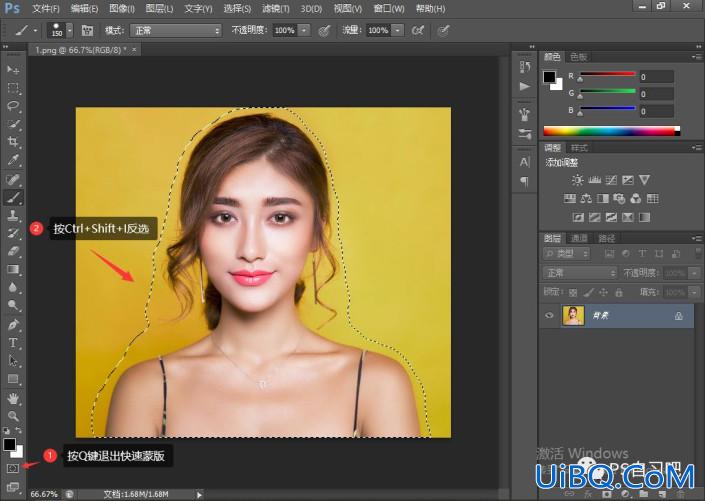
3、得到人物选区之后,按“Ctrl+Alt+R”打开调整边缘(或执行选择→调整边缘);
在调整边缘窗口中,将视图设置为白底(w),点击画笔图标,鼠标右键选择调整半径工具,勾选智能半径;
然后用圆形笔尖涂抹黄色背景部分,系统会自动识别并调整边缘,一次涂抹效果不好,那就多涂抹几次(这里先不要急着点确定)
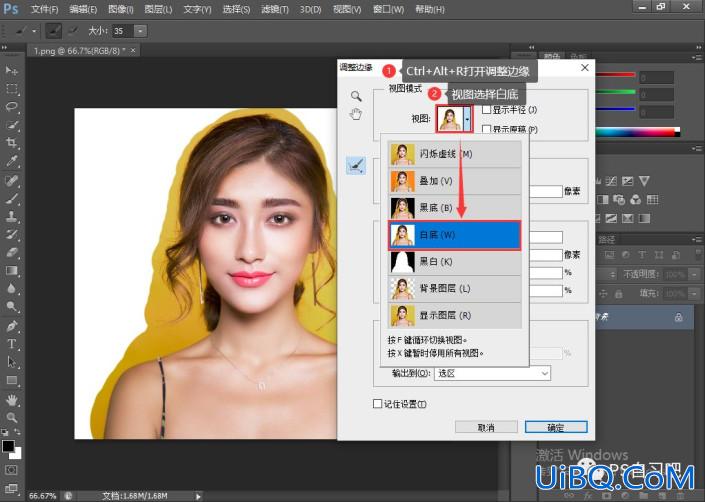
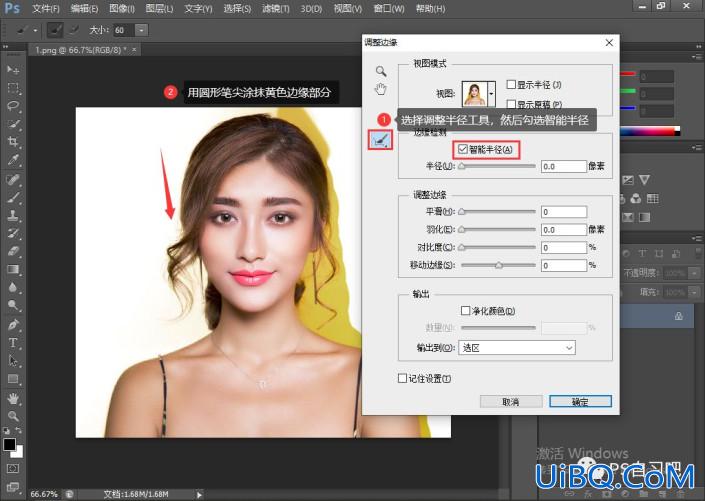
4、大致涂抹后,接着进行细节处理,我们先来了解一下调整边缘的参数。
先从平滑和羽化开始,一般抠取图像时,会发现边缘部分会有很多小锯齿,显得特别生硬,而这两个参数可以把边缘部分变得更加柔和,这里设置平滑为“1”(设置过大易丢失细节部分);
再到对比度,对比度越强,色彩越丰富,图像更清晰,边缘对比就会更强烈,这里设置对比度为“10”(设置过大会变生硬);
至于移动边缘,顾名思义,就是用来调整边缘区域的,减少便收缩,增加便扩展,这里设置为“-5”(以实际情况为准)
输出部分的话,因为图像比较偏黄,所以这里勾选净化颜色,数量为“35”;然后输出到“新建带有图层蒙版的图层”(后期不满意可以再调整),最后点击确认。
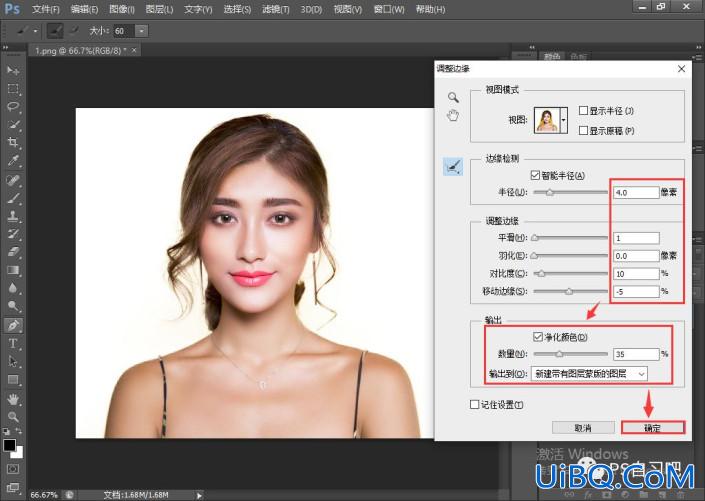
5、人物抠出来后,新建一个图层作为背景用作观察抠图效果。
可以选择背景图层,按“Ctrl+Shift+N”新建图层1,按Alt+Delete填充前景色(黑色),发现图层还是有点偏黄(这里用可选颜色解决);
这时,再选择背景 副本图层,执行创建新的填充或调整图层→选择“可选颜色”
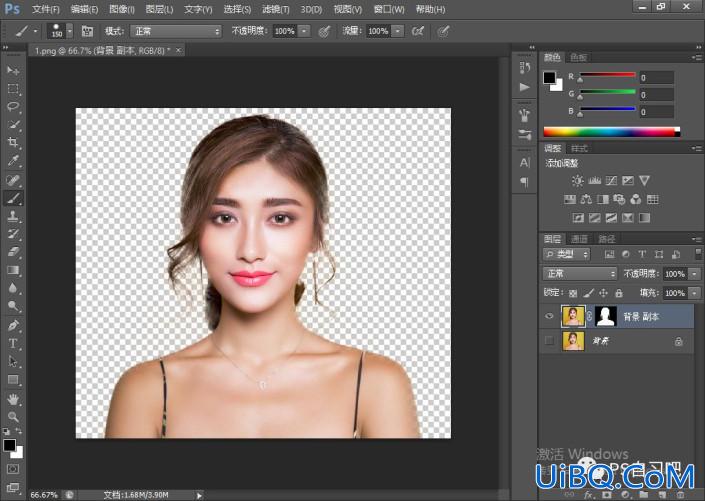
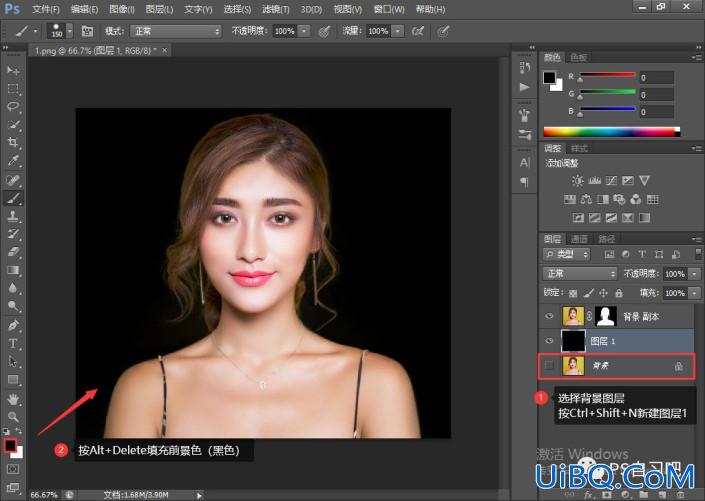
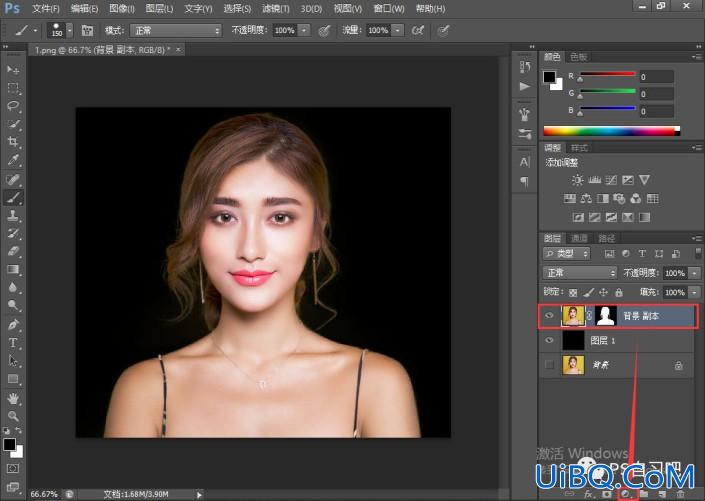
6、打开“可选颜色”窗口后,选择颜色为“黄色”,降低黄色,稍微增加黑色,黄色就减少啦~
再将“图层1”换成白色或绿色,进行观察一下,基本就没什么问题了
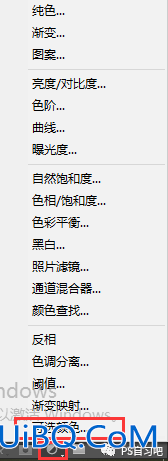
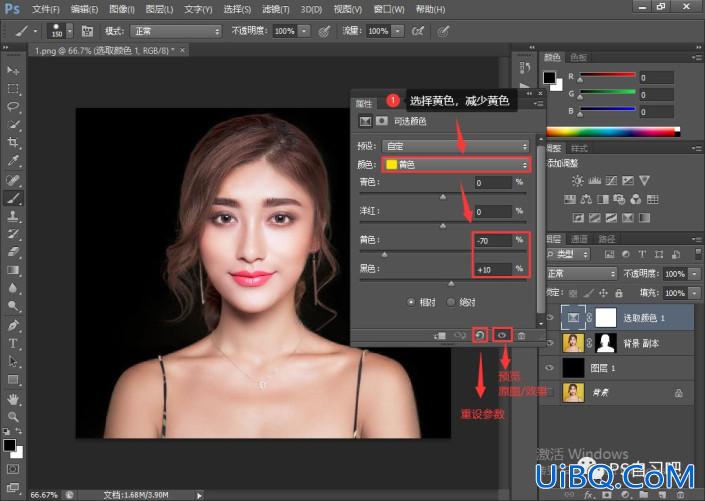
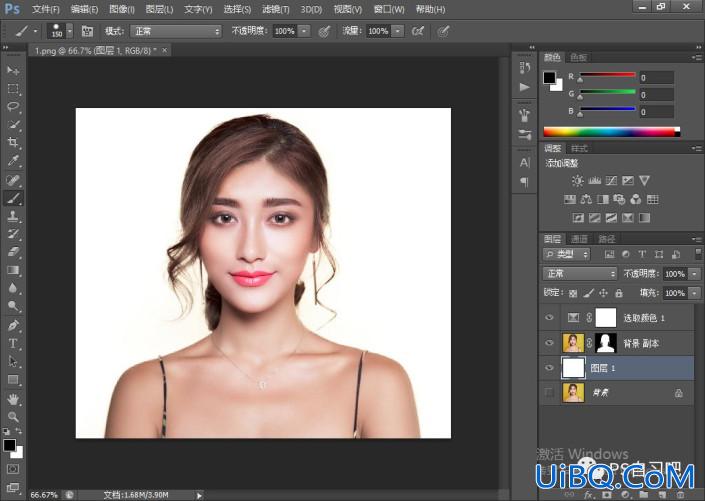
优艾设计网_PS入门教程
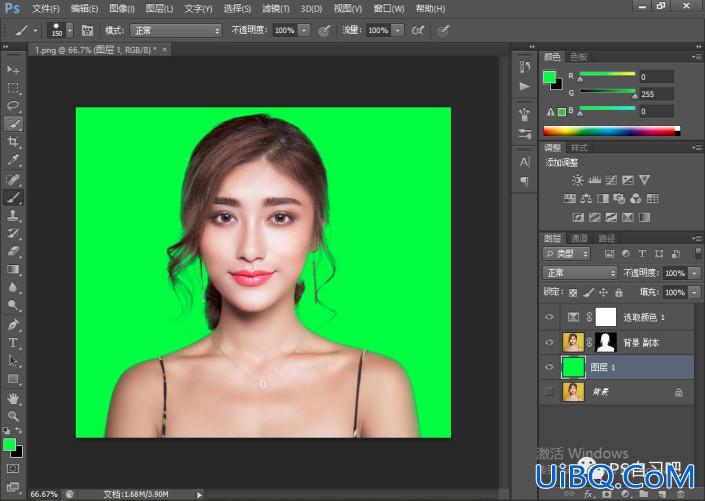
完成:

新手学PS请到:www.uibq.com
抠人物的方法多种多样,同学们要因地制宜的进行抠取,像这种比较简单的人物,是这么抠,如果复杂的就需要通过多种的操作进行抠取,一起来学习一下吧。
继续阅读:PS自习吧快速抠人物快速蒙版抠人物抠人物照片


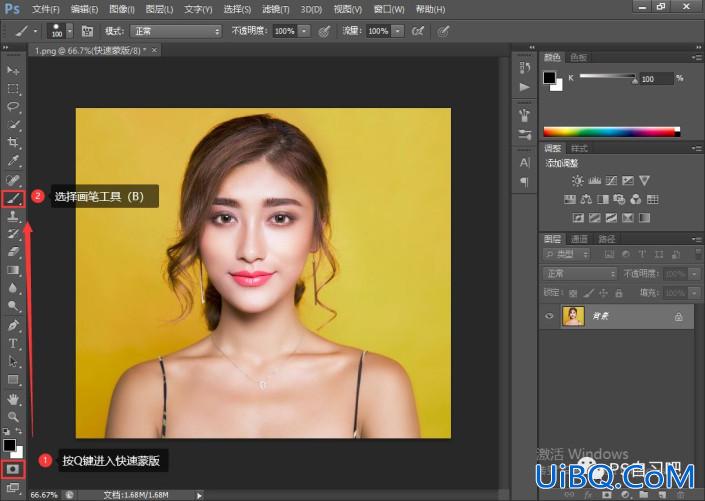
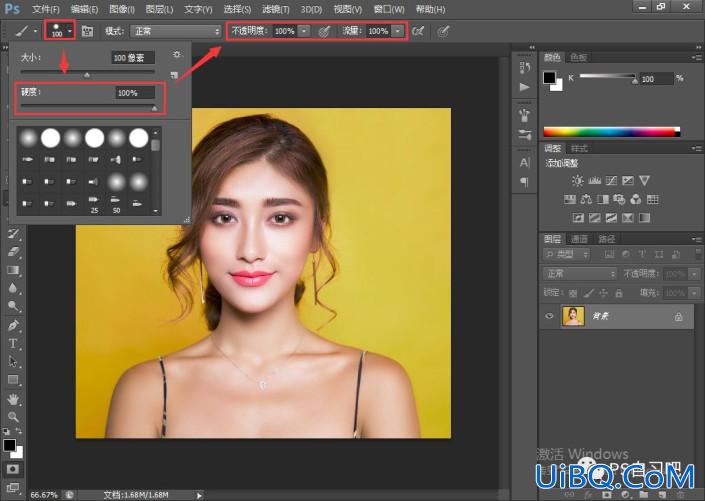
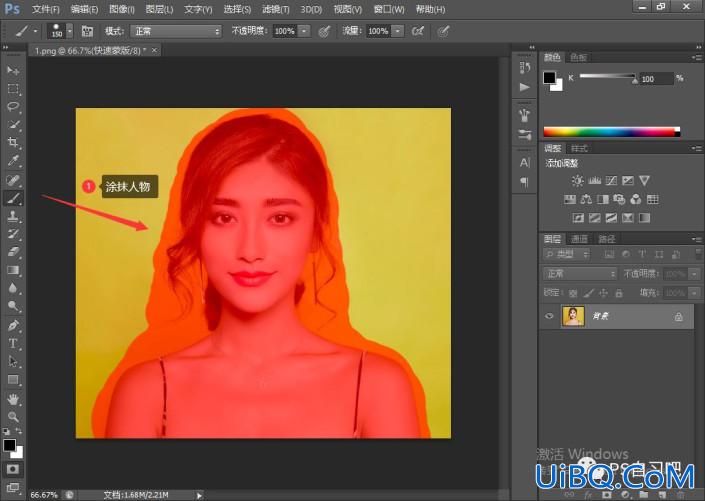
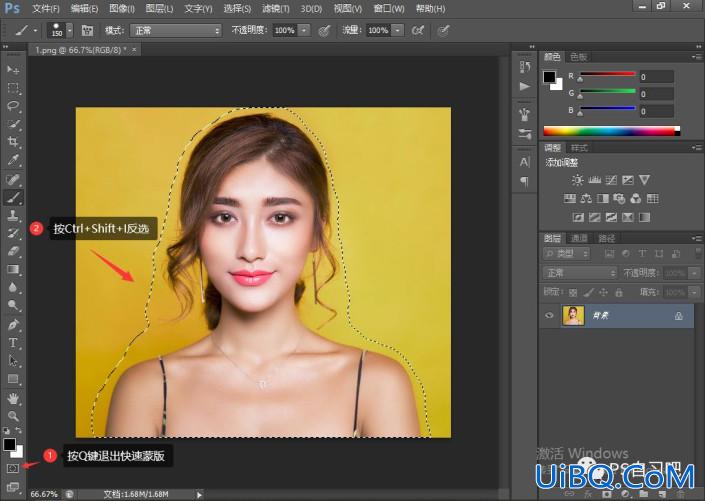
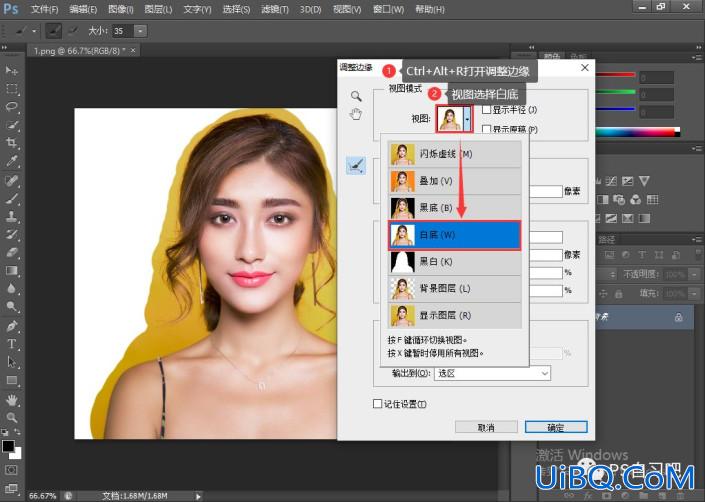
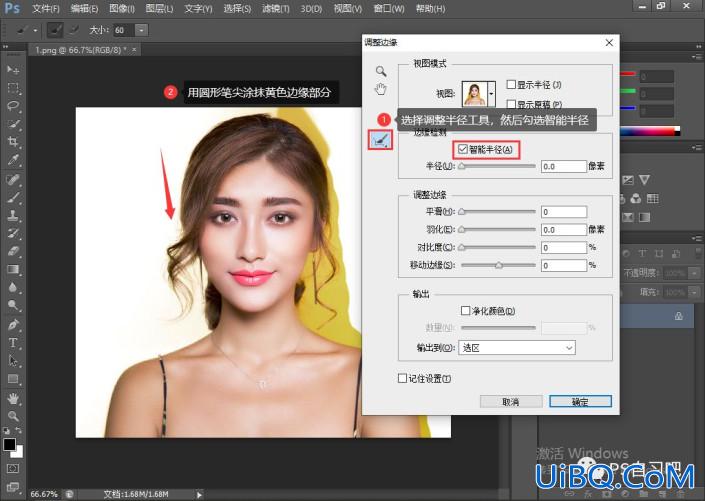
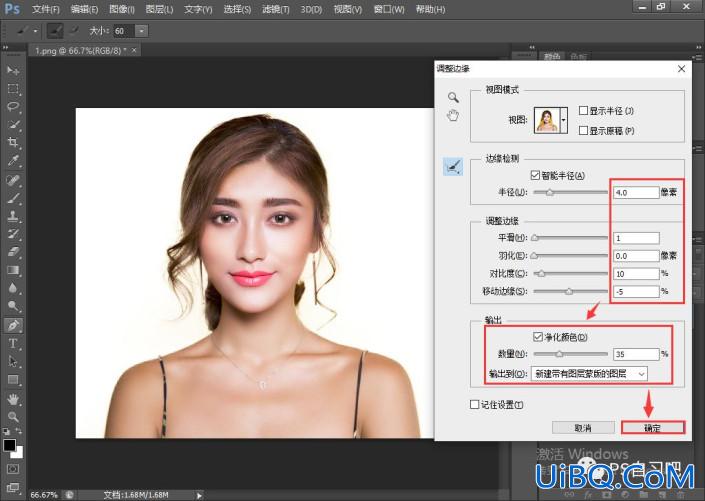
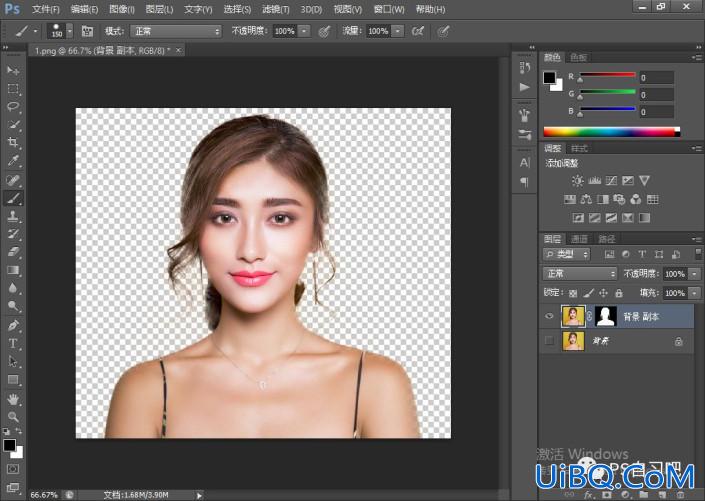
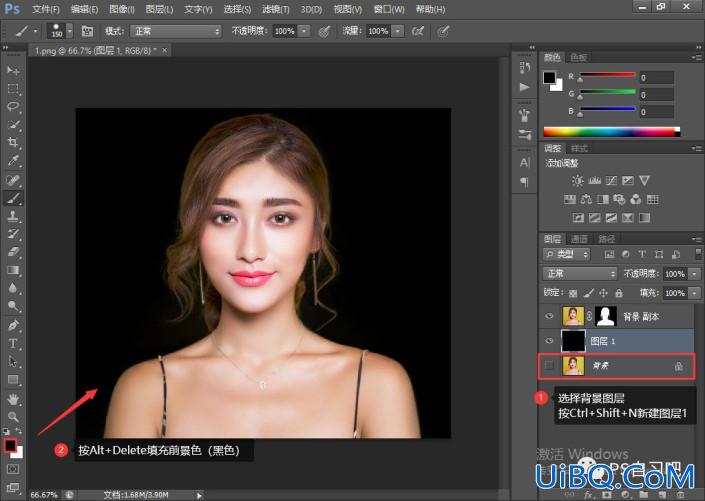
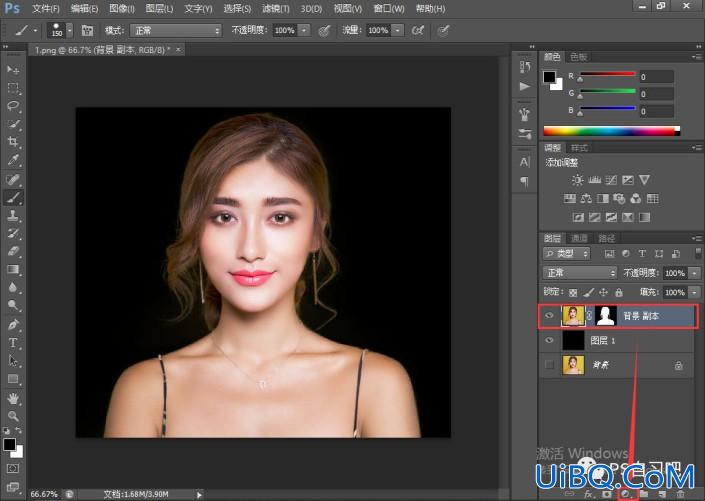
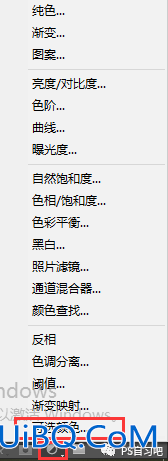
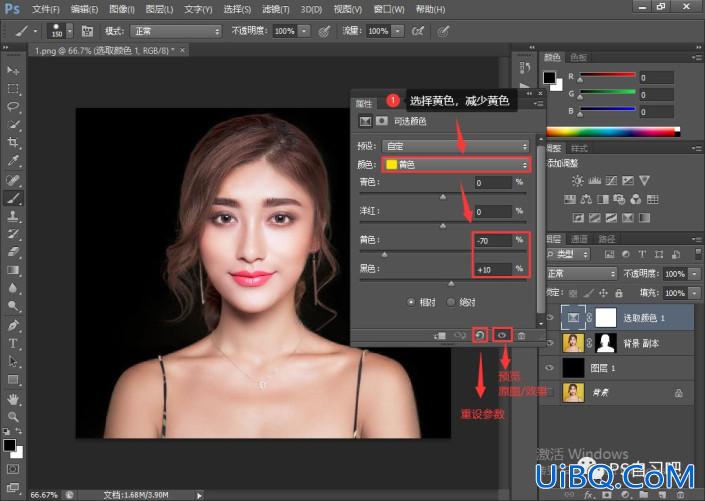
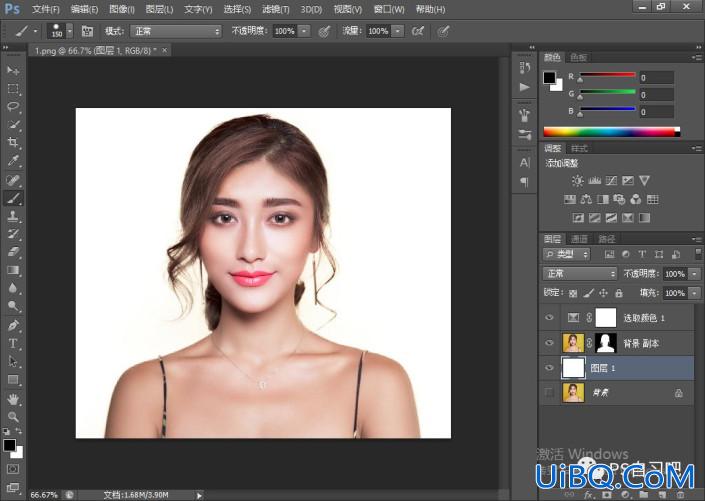
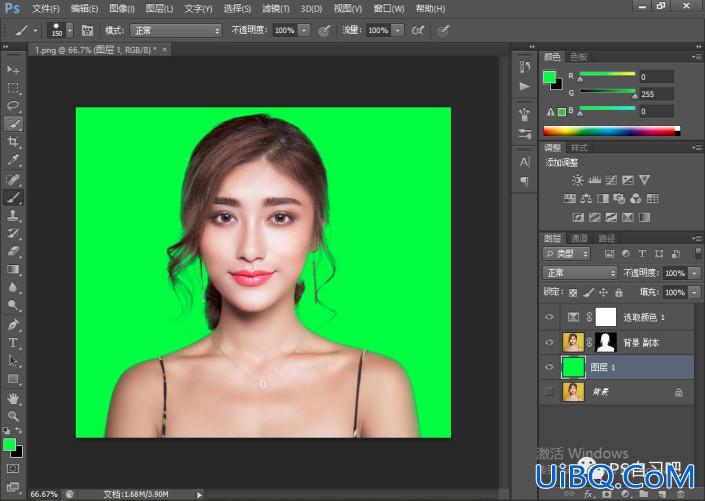











 加载中,请稍侯......
加载中,请稍侯......
精彩评论