描边字,给不规则图形添加锐利精细描边
描边相信大家都会,都有自己的方法,今天我们在这里再总结一下,并重点讲解一种可以给图形添加锐利精细描边的方法,相信很多地方都会用到这种方法,普通描边方法不能达到的锐利效果,这种方法可以轻松搞定,同学们跟着教程来学习一下吧,相信通过操作可以很快学会操作。
效果图1:

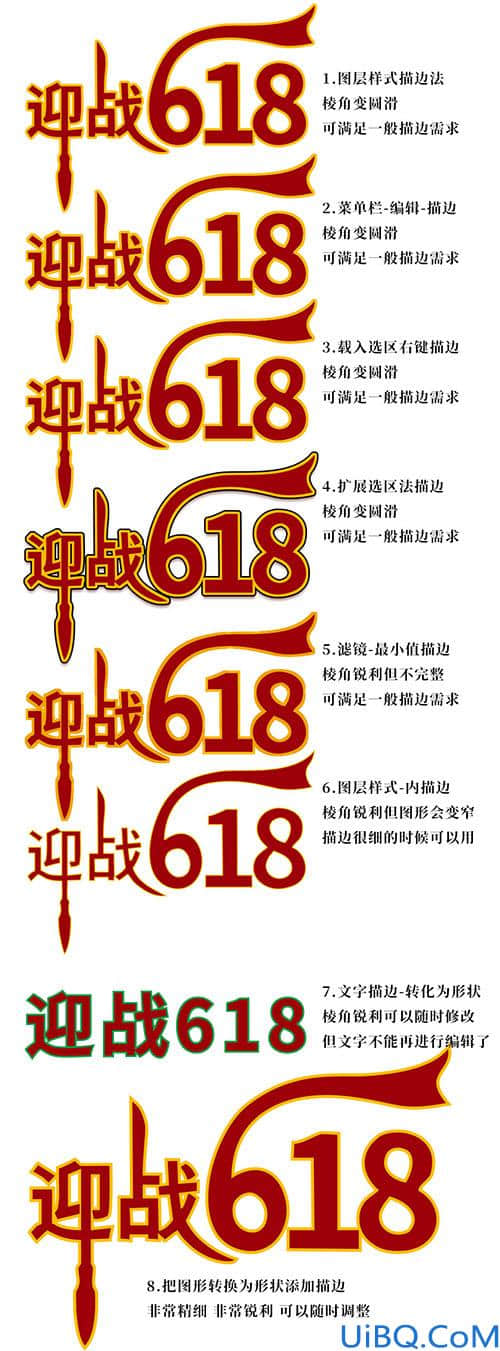

视频:
操作步骤:
01.打开素材文件
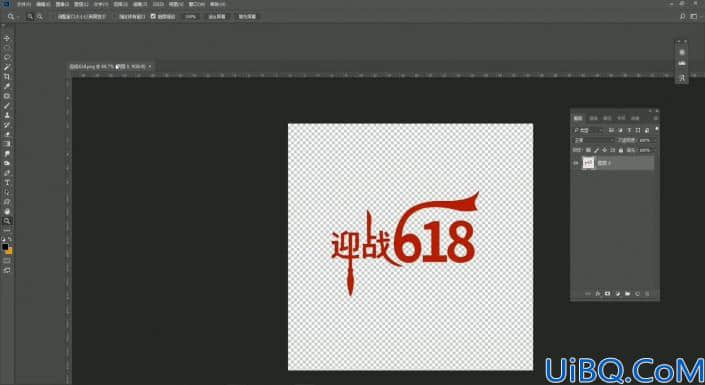

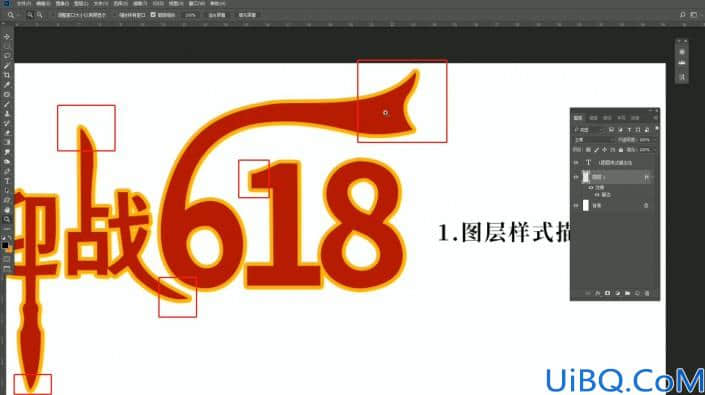
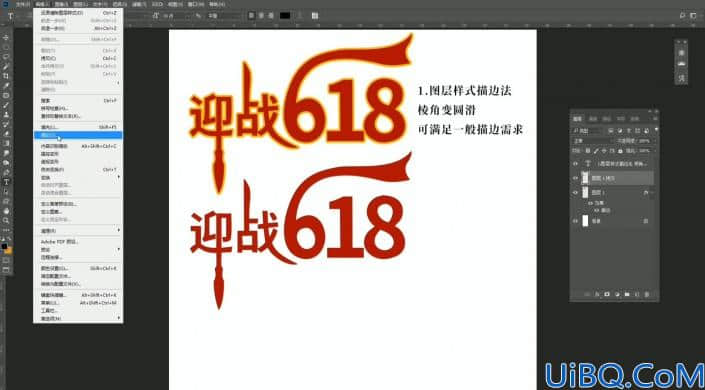
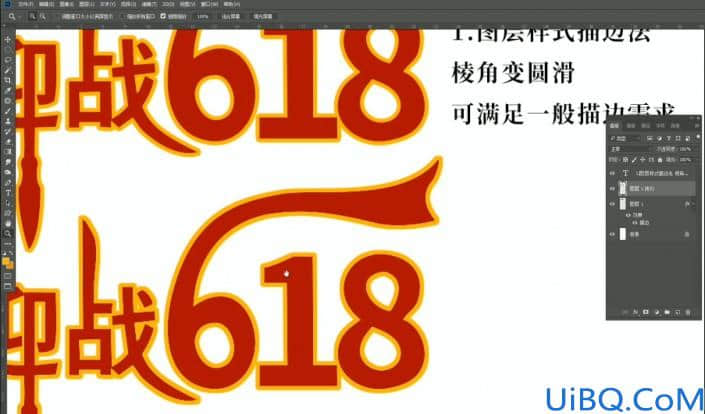
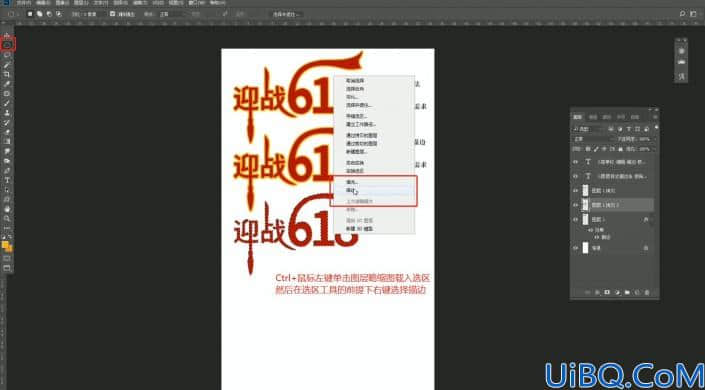
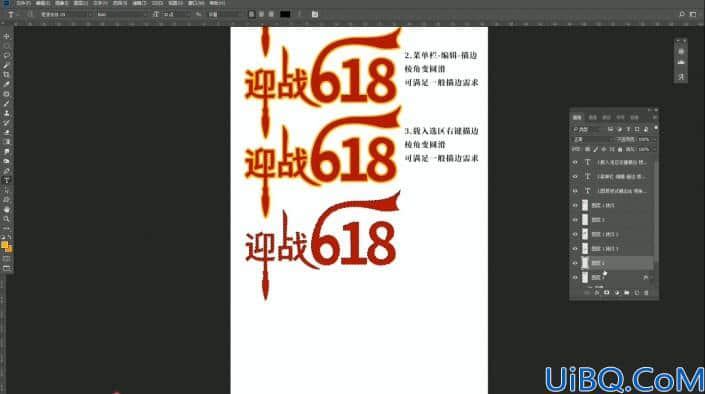
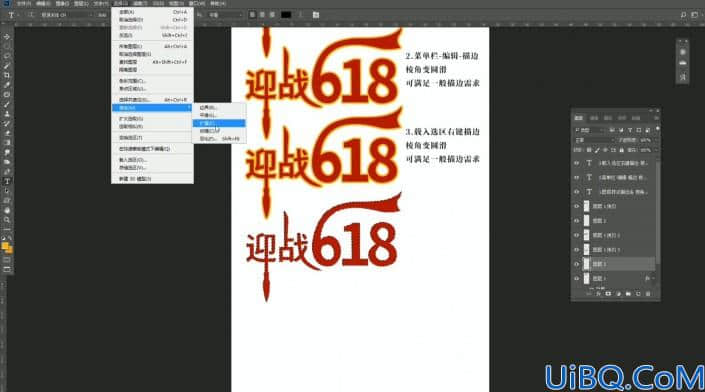
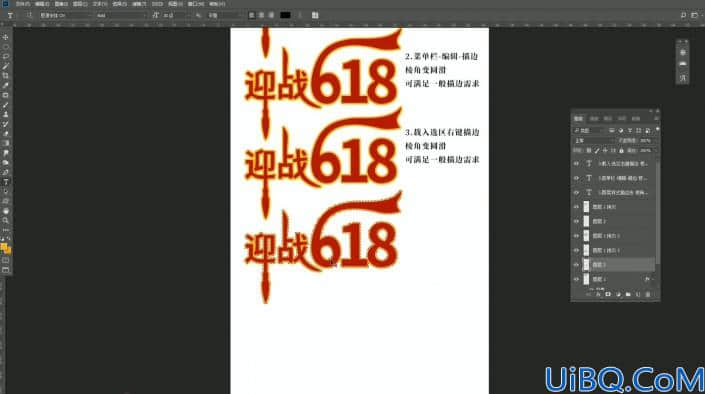
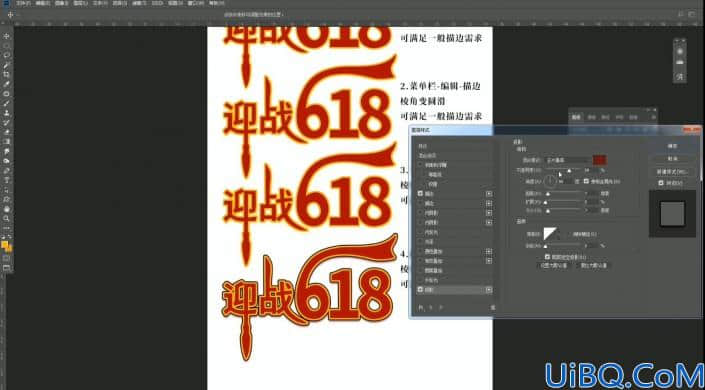
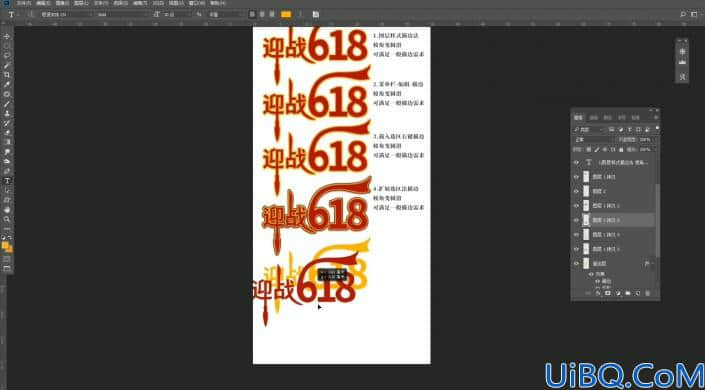
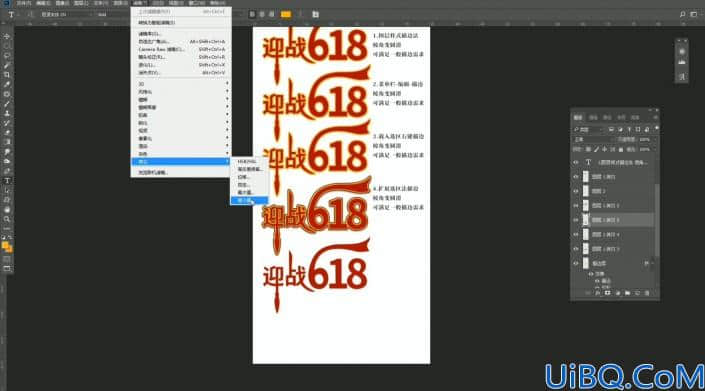
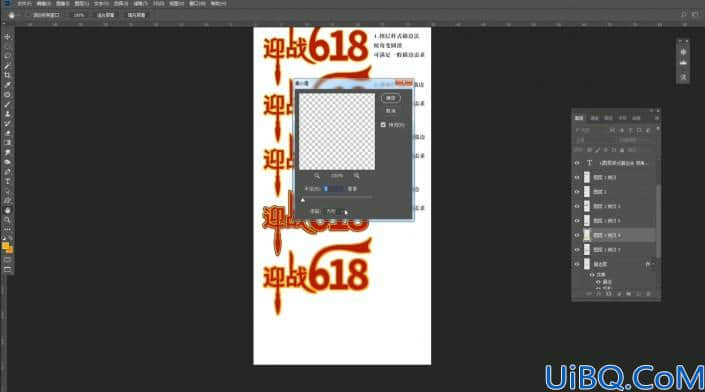
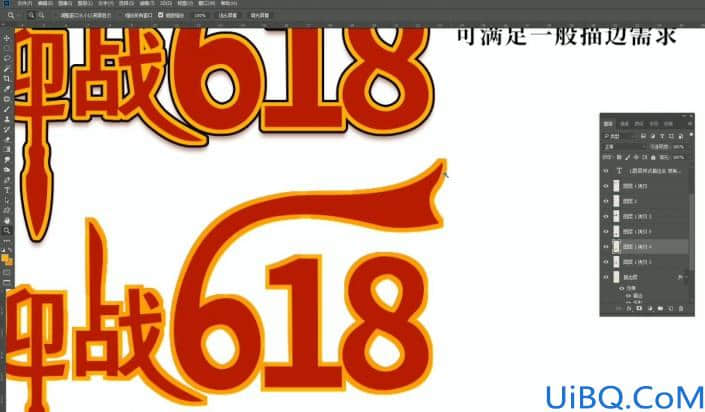
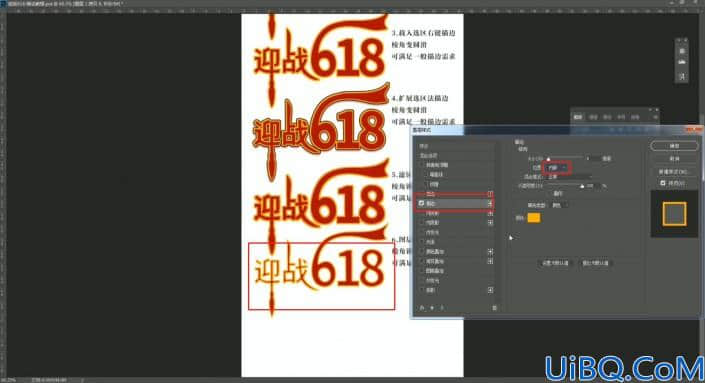
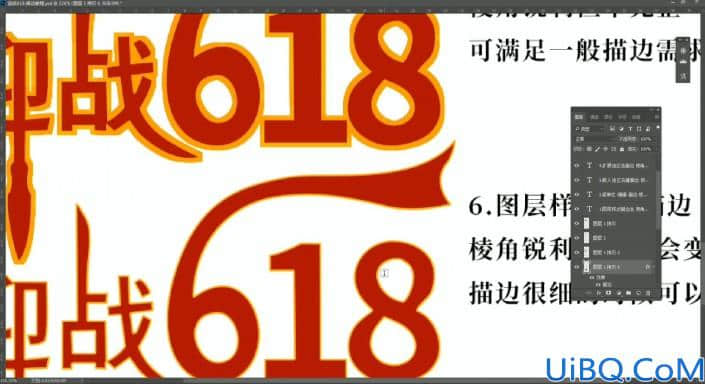


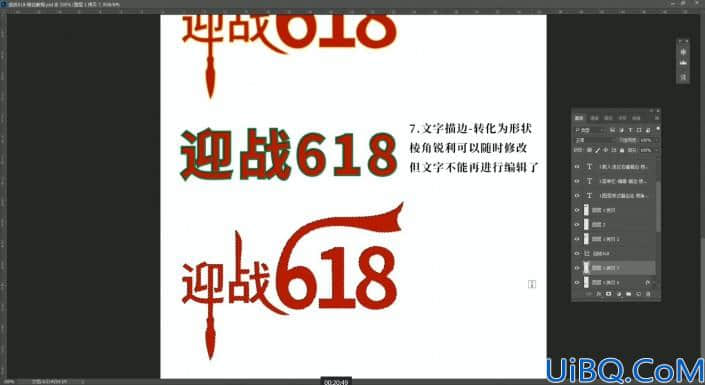
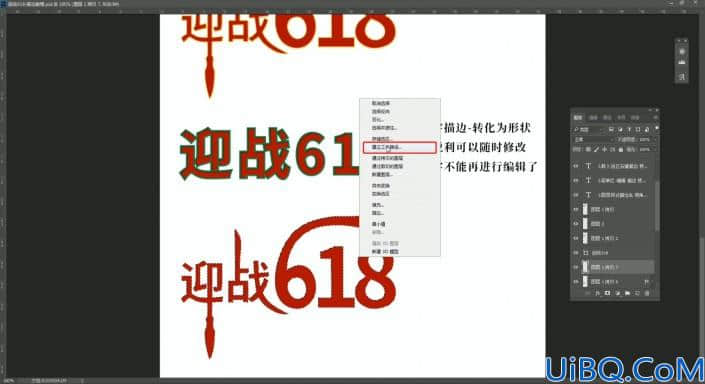
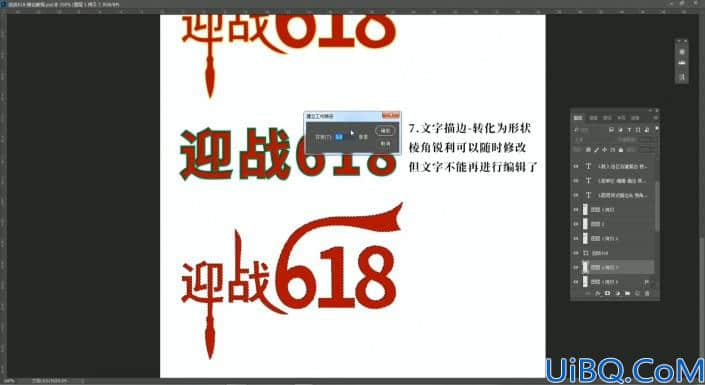
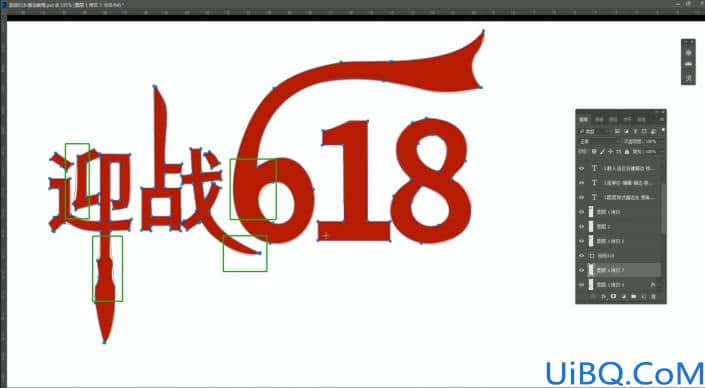
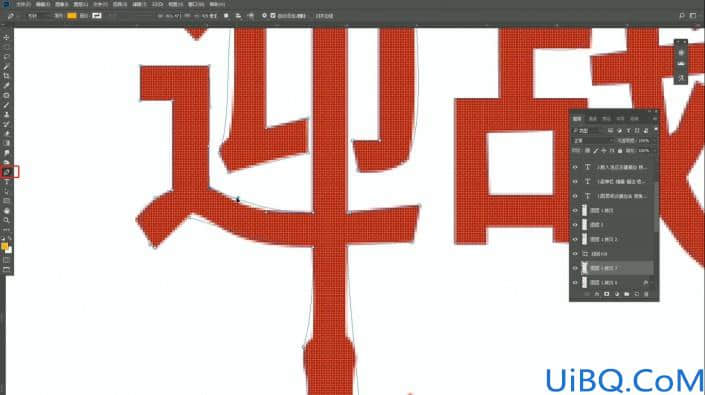
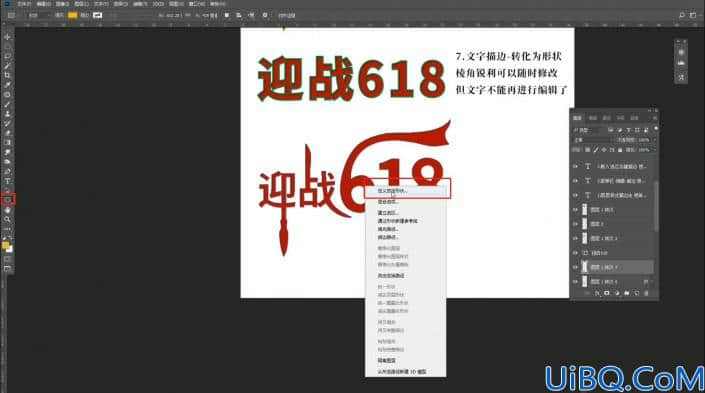
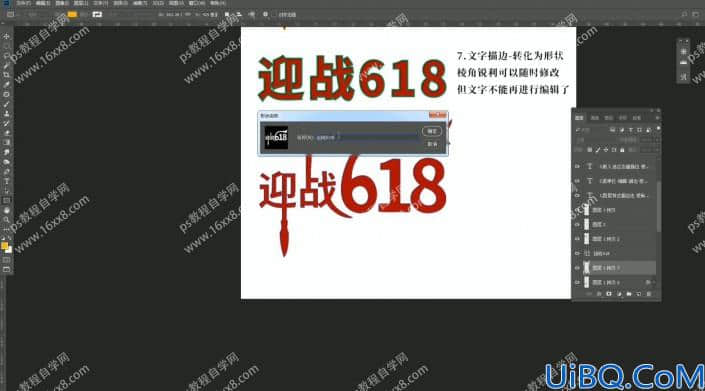
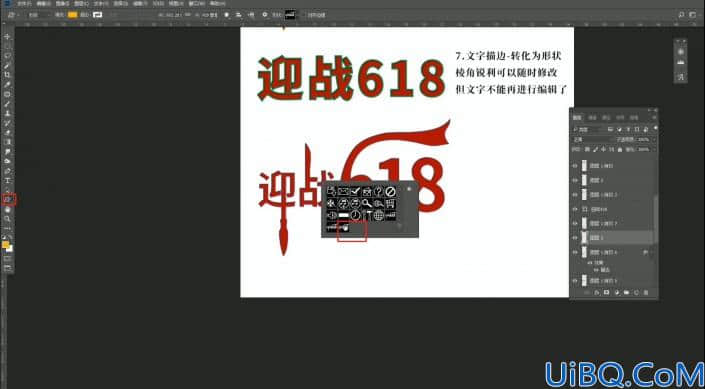
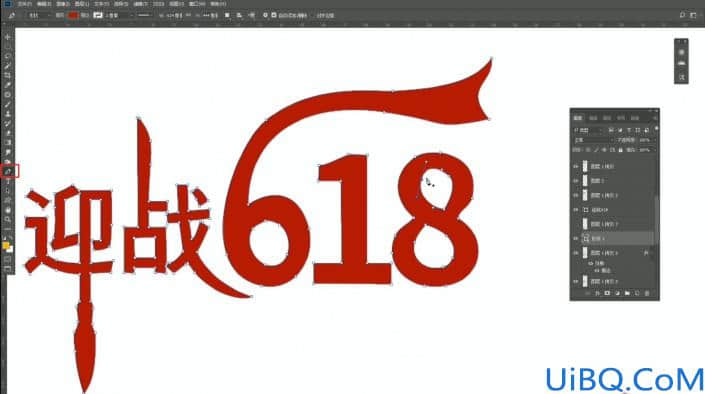
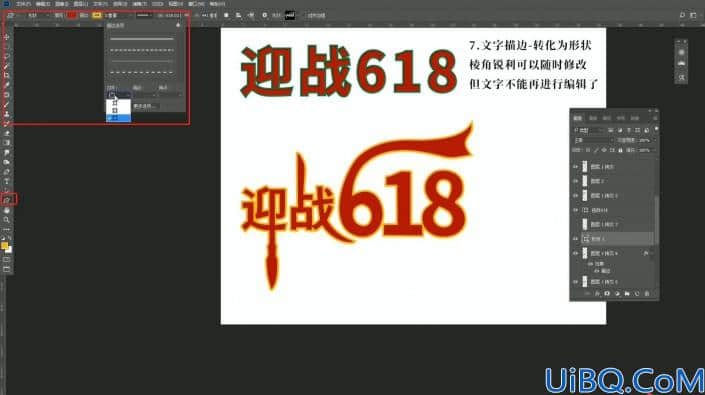
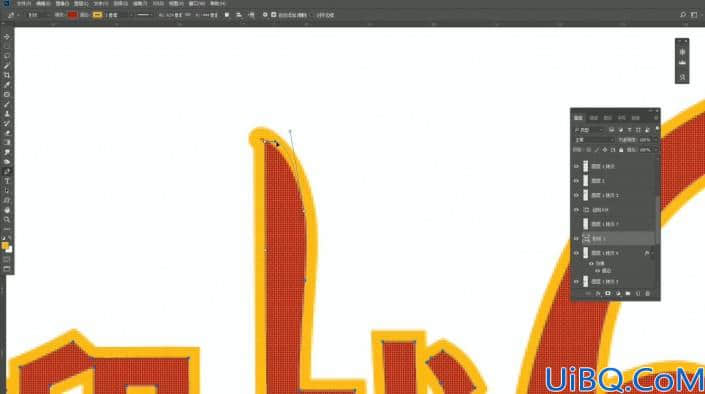
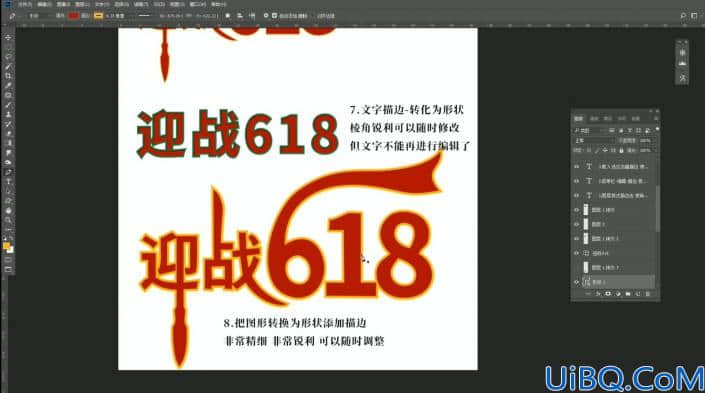

目前就整理了这么多描边的方法,最后一种虽然稍微麻烦一点点,但是效果是非常好的,希望对同学们有所帮助。
描边相信大家都会,都有自己的方法,今天我们在这里再总结一下,并重点讲解一种可以给图形添加锐利精细描边的方法,相信很多地方都会用到这种方法,普通描边方法不能达到的锐利效果,这种方法可以轻松搞定,同学们跟着教程来学习一下吧,相信通过操作可以很快学会操作。
效果图1:

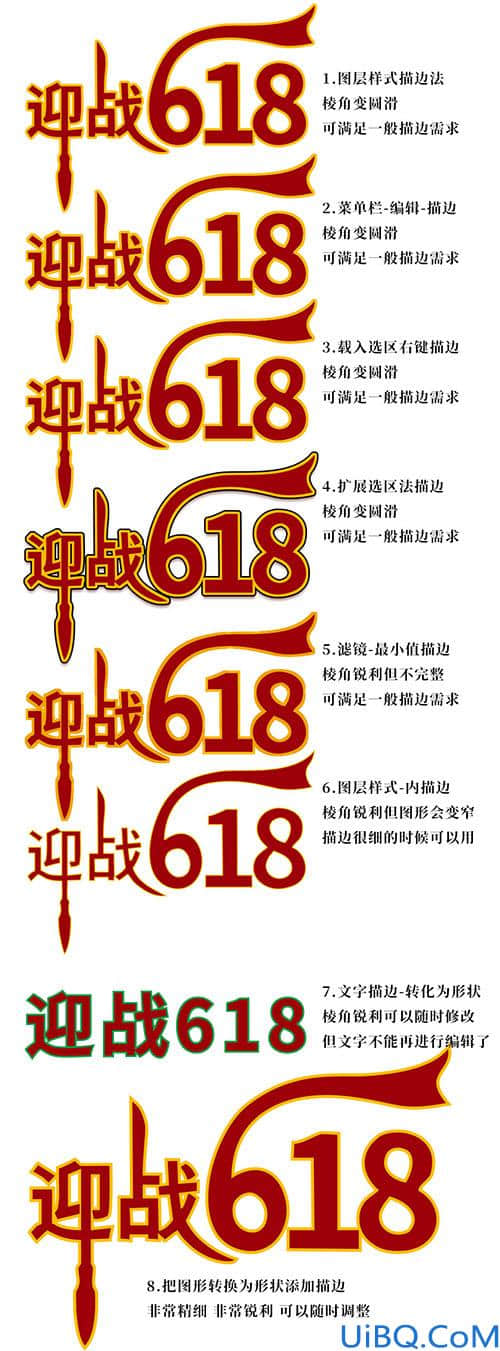

视频:
操作步骤:
01.打开素材文件
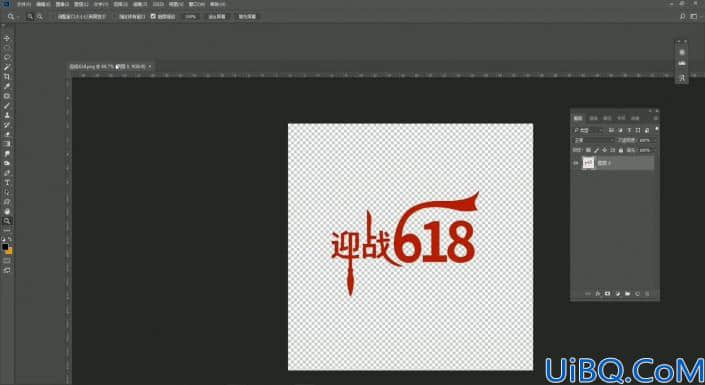

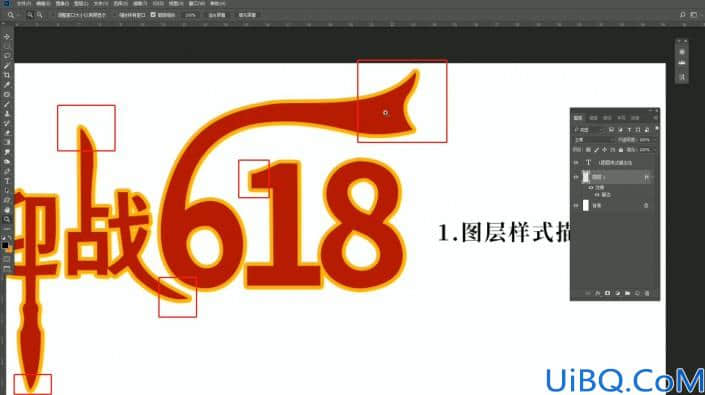
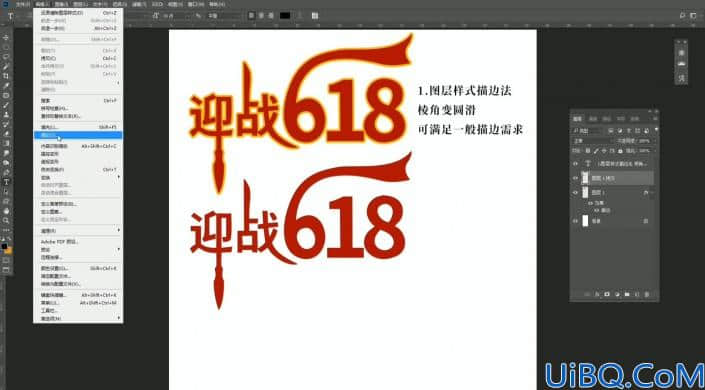
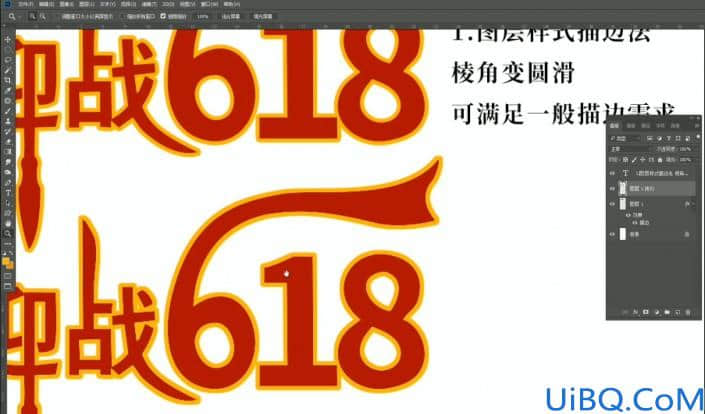
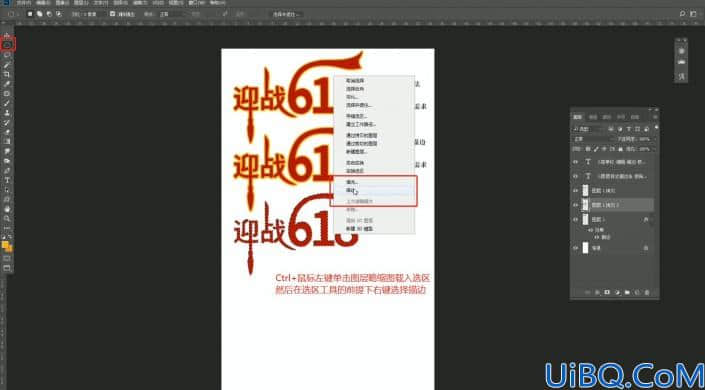
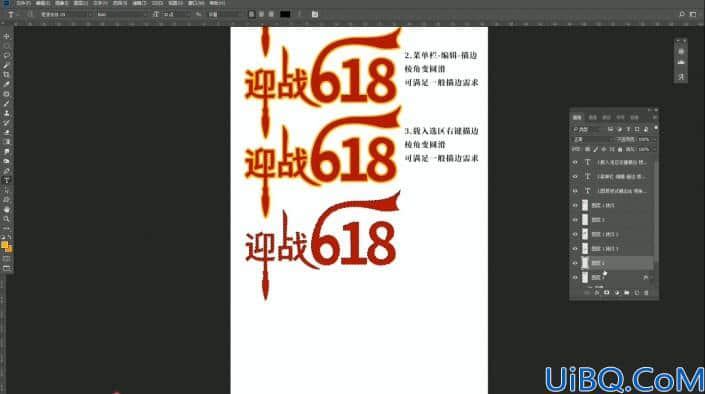
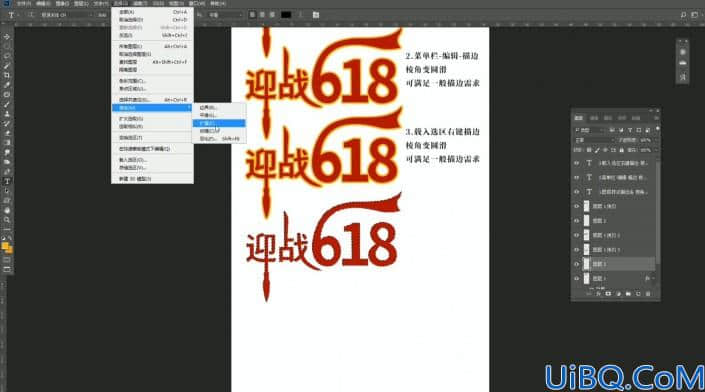
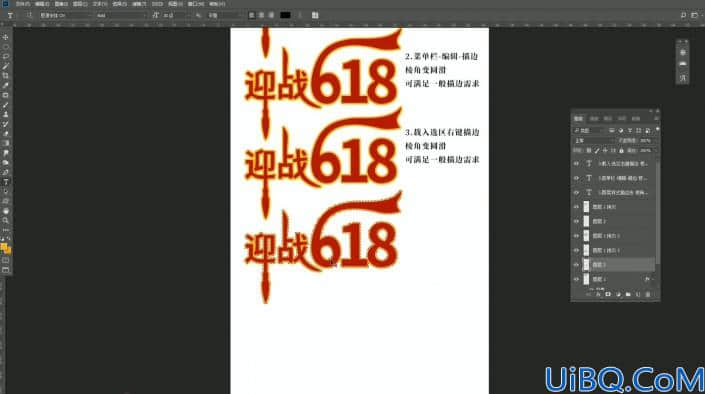
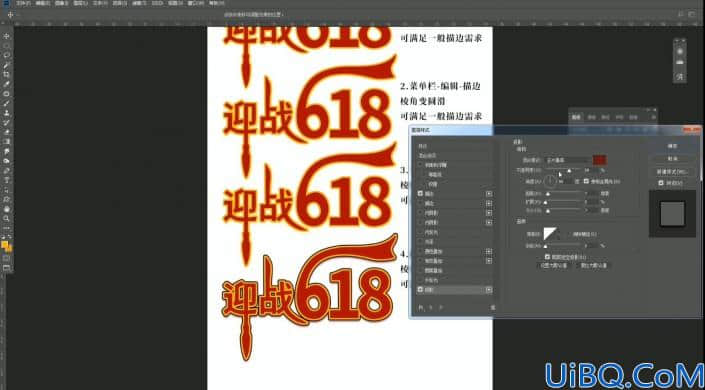
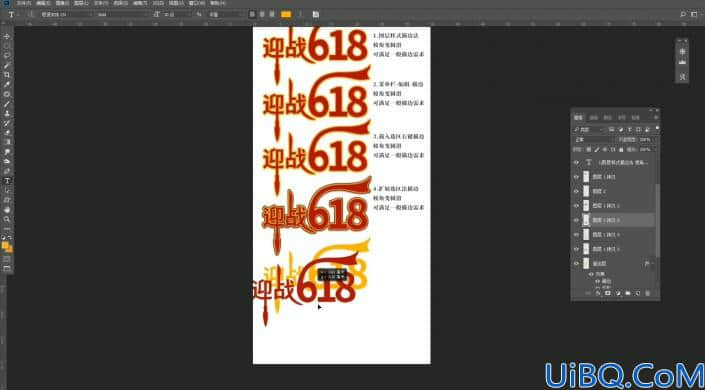
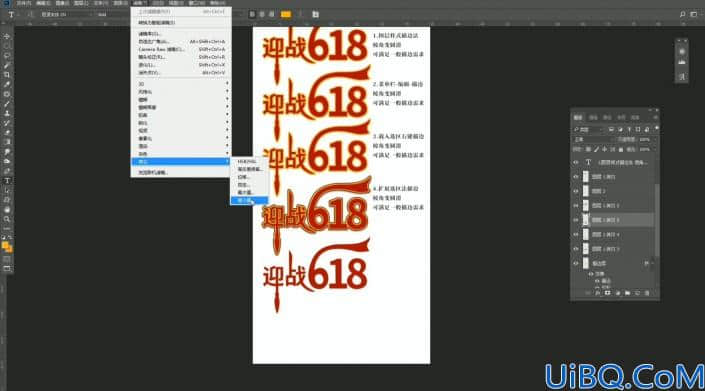
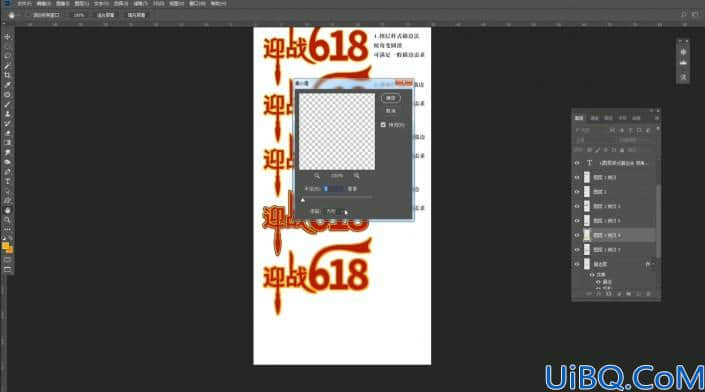
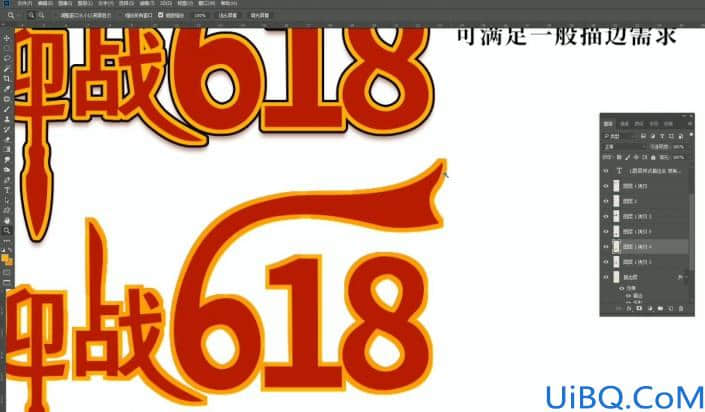
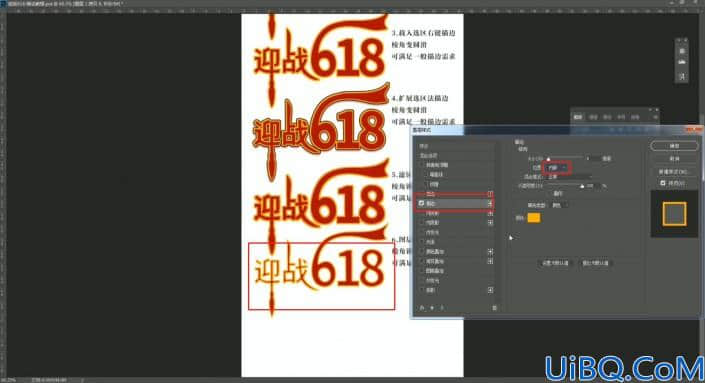
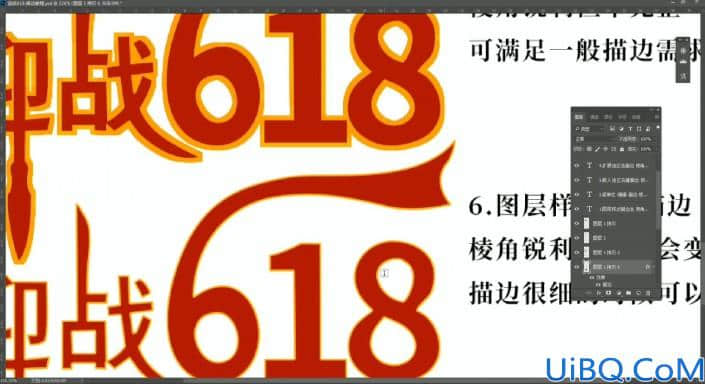


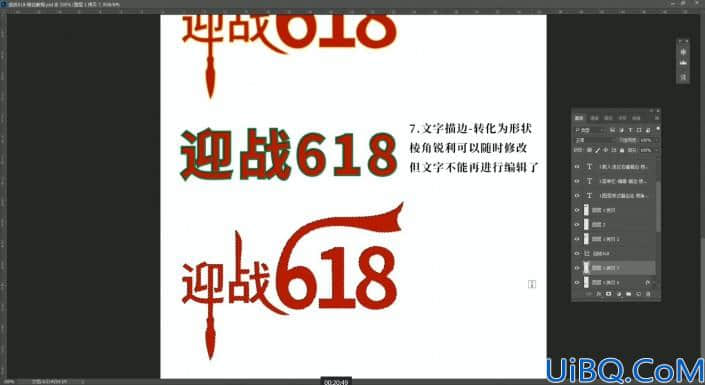
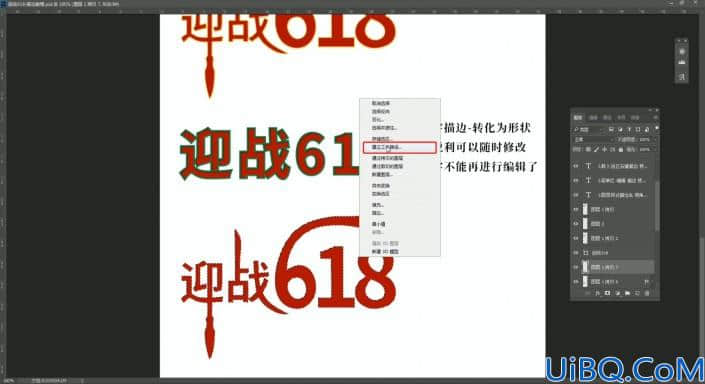
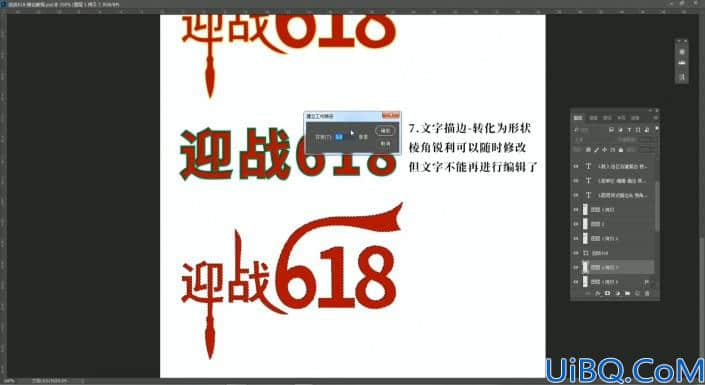
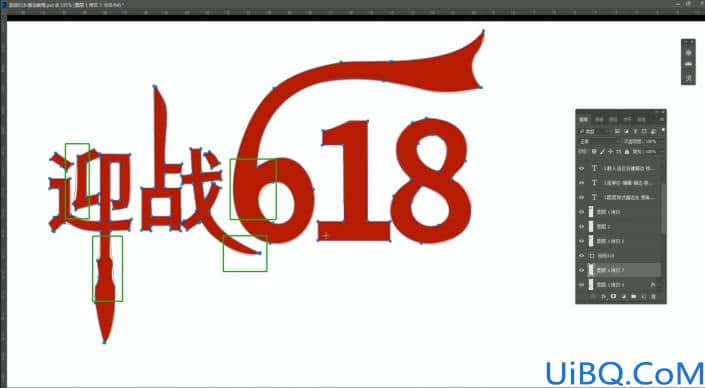
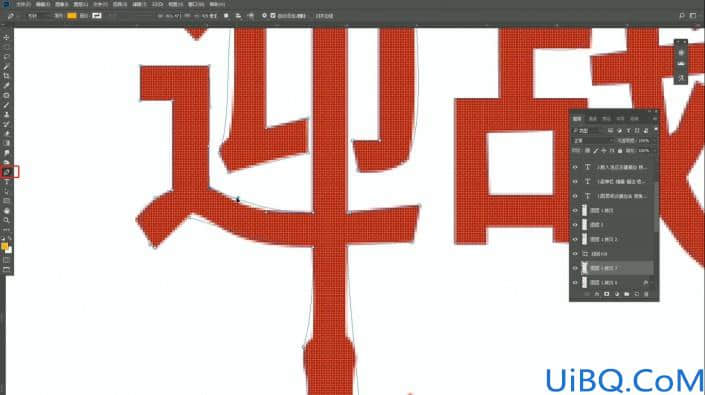
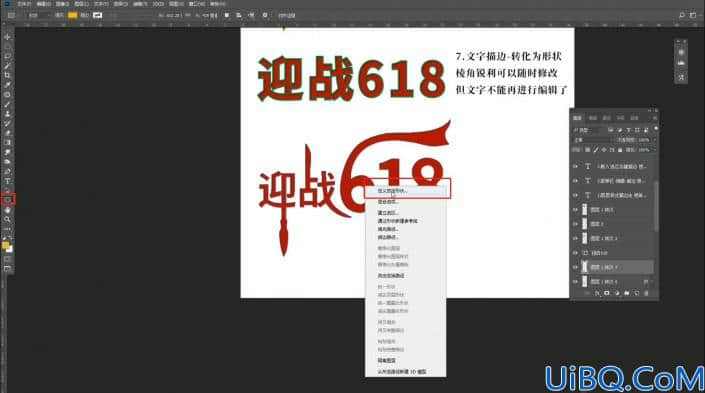
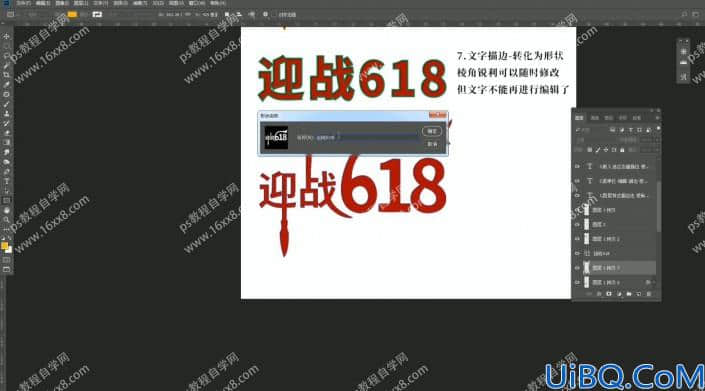
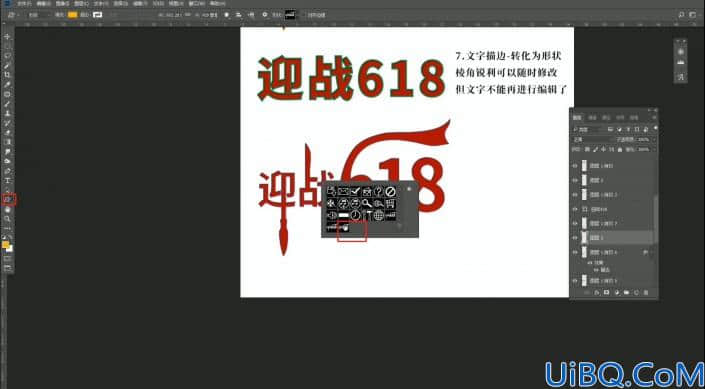
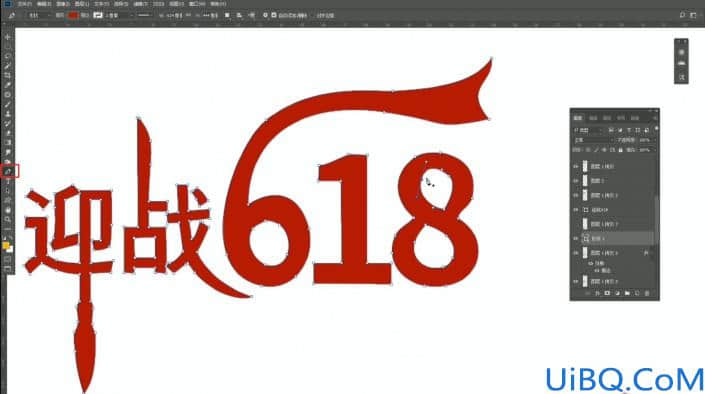
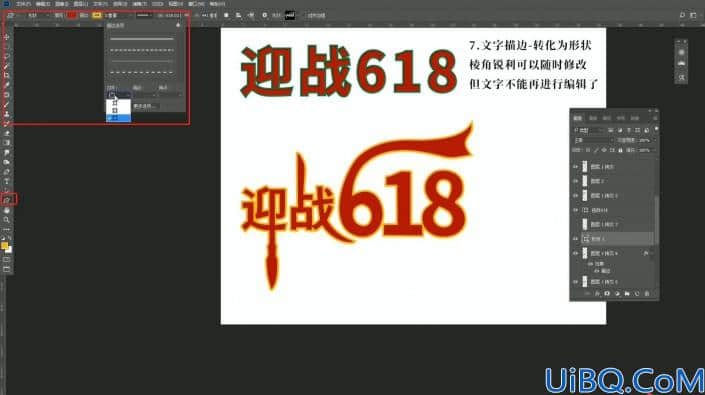
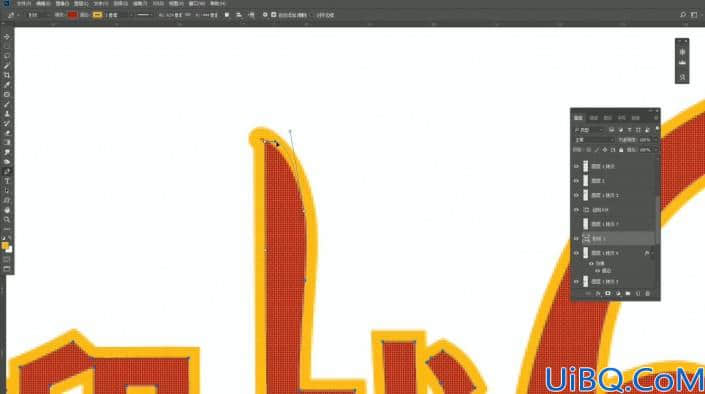
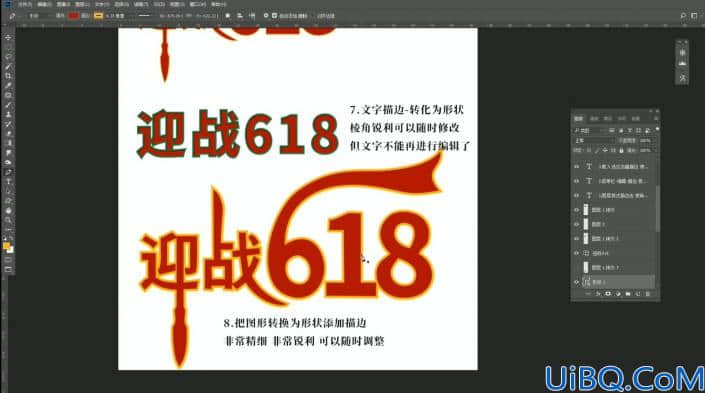

目前就整理了这么多描边的方法,最后一种虽然稍微麻烦一点点,但是效果是非常好的,希望对同学们有所帮助。

最终效果图 操作步骤: 一、把一张纸自然的撕成两份。 1.新建一个700X600像素的PS画布,导入一张日历图,新建一个图层,拖到日历所在图层的下方,设置颜色为能呈现出反差的颜色,作为整体的背景。

PS新手换脸教程:学习两种简单的方法给人物换脸,好玩又实用。最终效果 素材

ps制作贴图样机,在pad的屏幕上显示自定义内容,把他做成样机mockup素材都能满足我们的需求,学会自己动手做才是王道,接下来我通过一个实例来讲解一个mockup制作流程,什么是mockup?怎么用mockup?从这个实例一看

学习ps旧照片去网纹的方法,

PS最全抠图指南:99%的抠图方式都在这里(下篇)上一篇我们讲到了钢笔抠图法,小伙伴们钢笔工具练习的怎么样了?今天可就到了发挥的时候,我们接着学习抠图方法。

ps明星合成照片:利用斗转星移技巧,给小龙女陈妍希图片换成姚明的脸,这里我们主要学习的是明星合成照片的相关技巧知识,明星照片换脸教程,我们在设计个性有趣头像照片的时候会常用到,推荐给大家好好练习一下。效果

PS人像修图技巧教程:学习如何去汗毛,快速修掉手臂上的汗毛。效果图: 原图:

最终效果图 原图 1、打开图像后,点击进入通道面板,击活红色通道,执行:选择-全选,再选择编辑-拷贝。

来源:PS联盟 作者:Sener 热烈庆祝中国共产党建立90周年! 立体图形的制作跟立体字制作方法基本类似。大致过程:先做好透视图形,然后设立立体面,再根据光源方位处理光感即可。

ps如何制作一寸照片:学习排版制作蓝底一寸照片一版及如何打印。本教程是个基础教程,比较简单就是对智能图层及蒙版的使用。
精彩评论