Photoshop新功能:学习智能填充工具的使用技巧。

按照以前的方法,我们多是用仿制图章来去除。但现在我们可以这样做:
1. 套索圈中它们;
2. shift+F5 弹出窗口选择“内容识别”;
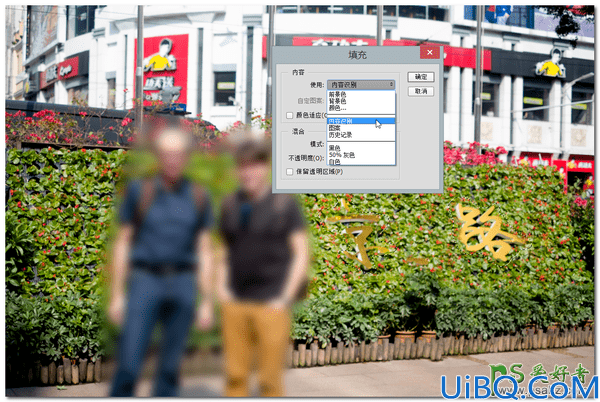
这就搞定了,看一下完成后的效果,是不是又快又好。这就是智能填充!
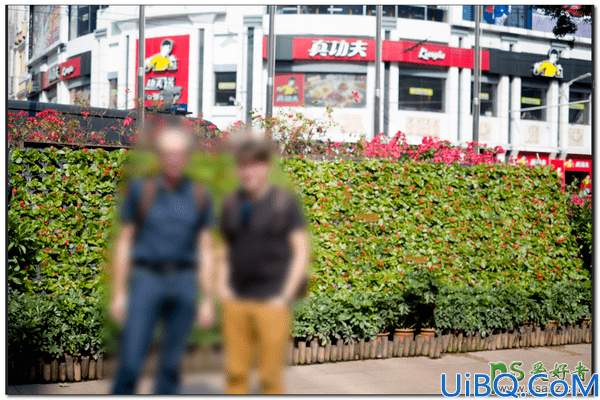
假如上面这个例子还有些不明白的,那我们再来看看这个案例:
场景是这样的:需要网上找素材,结果找来找去只找到下面这张图符合要求,但偏偏多了那条该死的白色分隔线。怎么办呢?不可能就这么放弃吧?
这时候,我们只要框选这一长条细线,然后智能填充就能搞定。只要你不是用放大镜去看细节的话,相信没人能看出破绽。而操作上只用了几秒钟就搞定。有时候任务比较急需要赶图,这样的技巧是十分有效的。
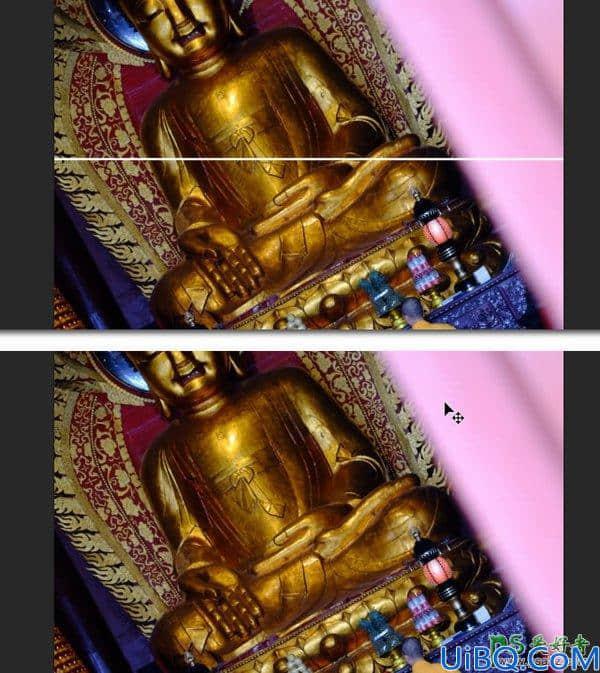
最后再给大家说个图层透明度的快速设置技巧吧
使用场景:你在使用画笔工具(快捷键B)涂抹某一图层,然后突然想调这个图层的透明度,这时候你要怎么操作呢?
你只要看一下图层窗口,确认当前图层是选中状态,然后:
Step1:按键盘上的V,切换到移动工具。
Step2:再小键盘上的数字——0代表100%,1代表10% ,8代表80%;连续摁01代表1%,53代表53%,92代表92%透明度。
Step3:最后按键盘上的B返回画笔工具。
(你可以在B画笔状态下直接摁小键盘数字,这时候调节的是画笔透明度)
这时候大这有可能会有疑问:我们为什么要学这个技巧呢?
事实上我们还真的不一定要会这个,这只算是一个附加技巧,算是完全抛弃了鼠标和滚轮操作。










 加载中,请稍侯......
加载中,请稍侯......
精彩评论