字体制作,制作一款雪白的圣诞积雪字
本篇教程通过PS制作大气的圣诞积雪字,整个教程并不长,也比较好上手,刚接触PS的新手也可以跟着教程来学习一下,整体还是比较好操作的,制作过文字的同学们相信已经感觉到大部分的效果都在图层样式中进行设置,所以对于图层样式,同学们要仔细的学习研究一下,具体一起来练习一下吧。
效果图:
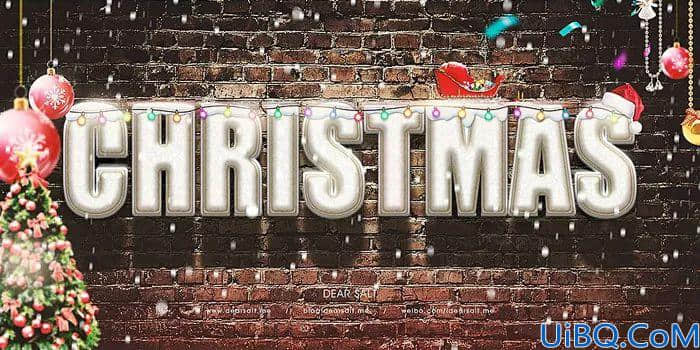
素材:

操作步骤:
1、首先我们来搭建背景,新建1920 * 1080的画布,然后导入一张墙壁的背景图素材。


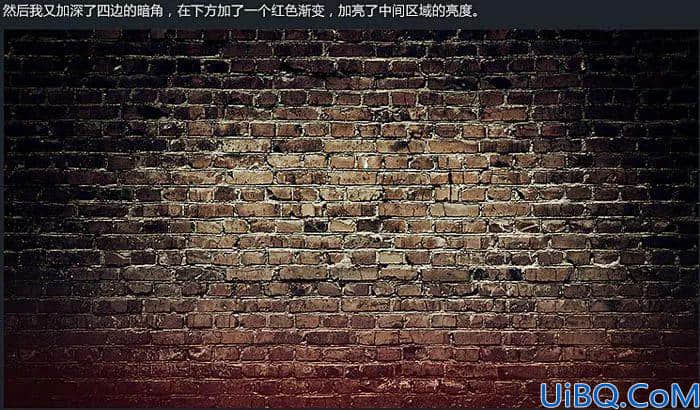


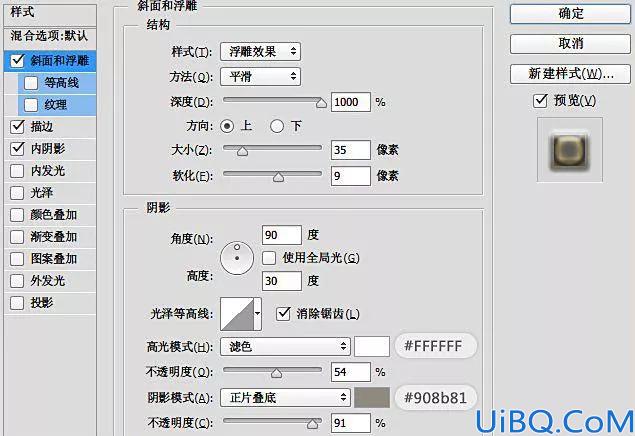

6、在文字的下方有一个底座,具体操作为调出文字选区,然后选择菜单:选择 > 修改 > 扩展,这个操作可以等比例扩大文字选区,数值为8。
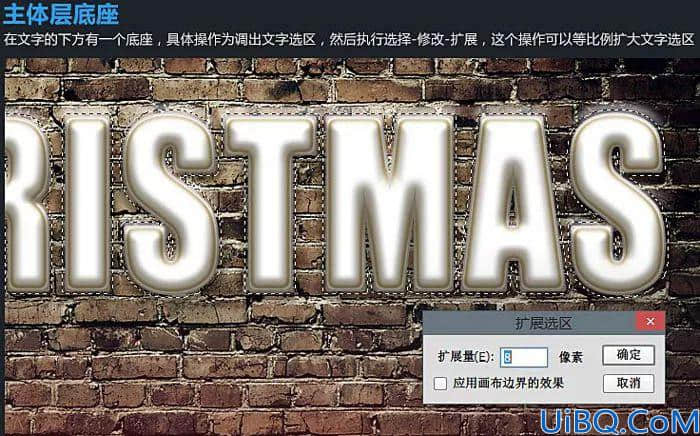
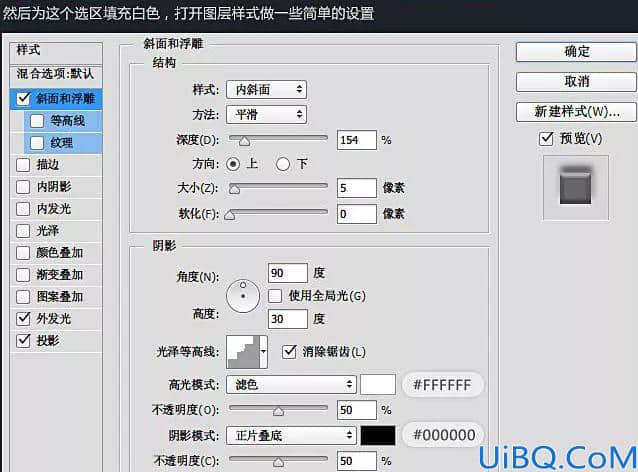


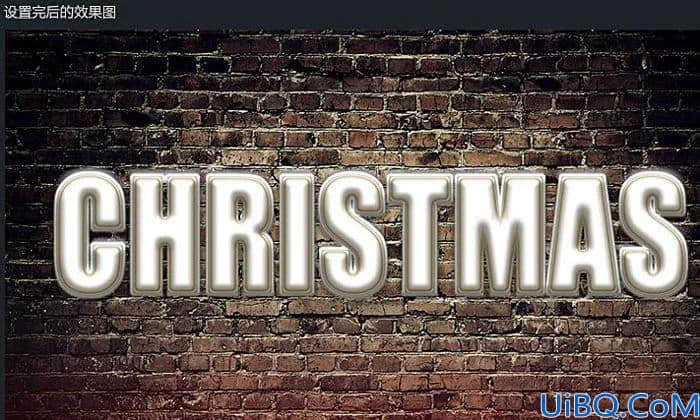
8、调出文字选区,在主体层下方新建一个图层,然后填充黑色,结合自由变换工具盒模糊滤镜即可实现效果。



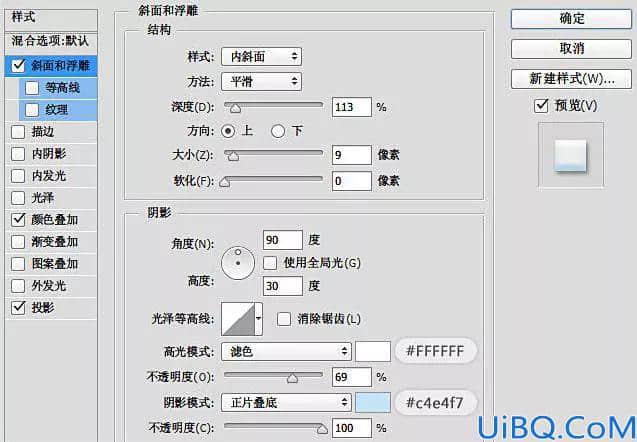




13、使用柔角画笔工具,颜色数值:#ffefc6,在文字的边缘以及物品周围涂上一层高光,将此层的图层模式改为“滤色”,并适当降低不透明度,当然也可以结合高光素材添加。

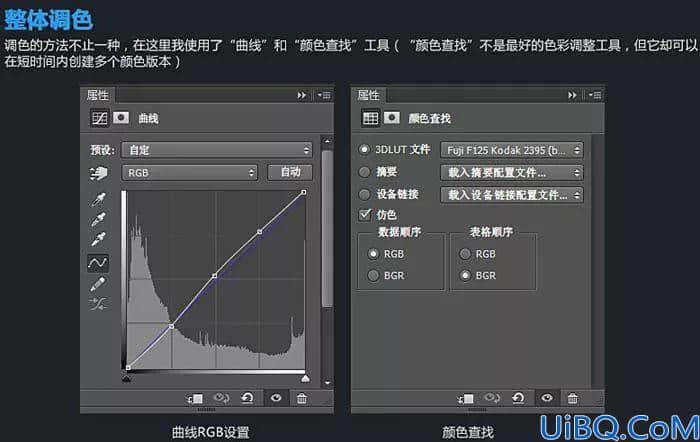
15、营造雪景:雪景的制作用到了画笔工具,对画笔工具进行一些设置,如拉大间距,散布,设置形状动态中的大小抖动,在画布上刷上一层再使用径向模糊工具做出正下下雪的感觉。

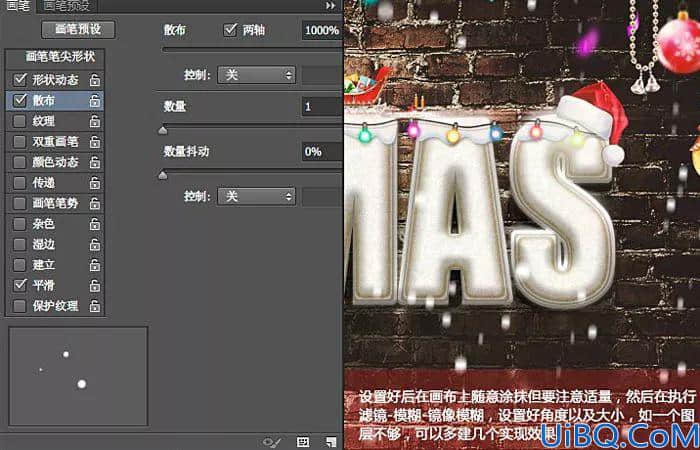

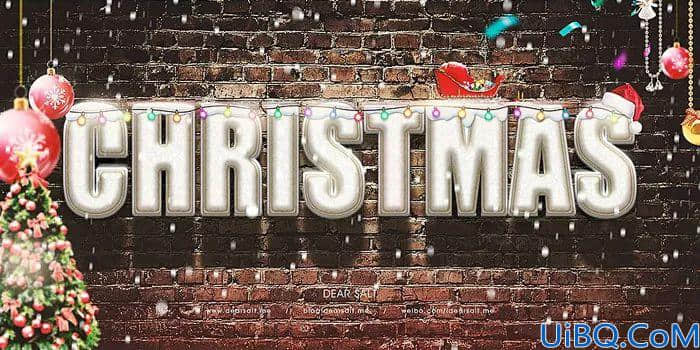
这里只制作了一个英文单词,同学们可以根据教程来举一反三,可以根据自己喜欢的素材来练习,相信同学们可以制作的更好。










 加载中,请稍侯......
加载中,请稍侯......
精彩评论