工具知识,利用Photoshop中的图层混合模式制作画布沙发
本篇教程我们通过ps把颜色是单色的沙发修改为有花纹的沙发,听上去是不是比较有意思呢?首先我们需要载入一张心仪的图案,最好是自己喜欢的图案,然后再结合选区蒙版http://www.16xx8.com/tags/38847/,将这个图案填充在沙发的位置上,再利用图层混合模式和调整图层实现图案的叠加于色调的调整。听上去比较复杂,但是制作起来还是比较简单的,同学们具体可以跟着教程练习一下,相信同学们可以很快学会。
效果图:

操作步骤:
1,按下Ctrl+O快捷键http://www.16xx8.com/photoshop/jiaocheng/110097.html,选择并打开素材文件,按下Ctrl+J快捷键复制背景图层,单击图层面板底部的“创建新的填充或调整图层”按钮,选择图案命令,打开图案填充对话框,单击选择一种Photoshop自带的花纹图案(也可以使用从外部载入的图案),单击确定按钮后,整张画布都会被填充这种图案,如图所示:
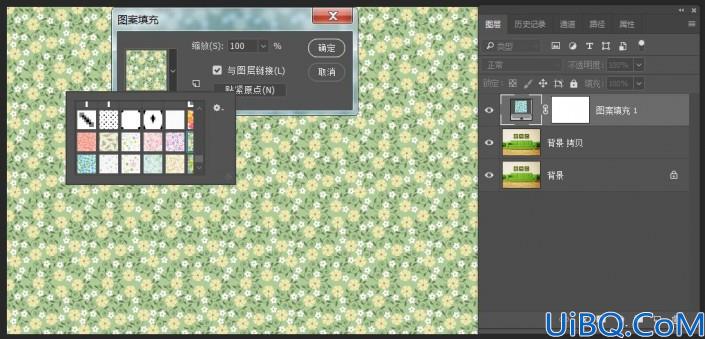
2、单击工具箱中的钢笔工具按钮,绘制出沙发闭合路径,单击右键执行建立选区命令,将路径转换为选区,单击图案填充1图层中的白色蒙版,将前景色设置为黑色,按下快捷键Alt+Delete填充前景色黑色,这样单独的沙发就显示出来了,然后按下快捷键Ctrl+D取消选区,如图所示:
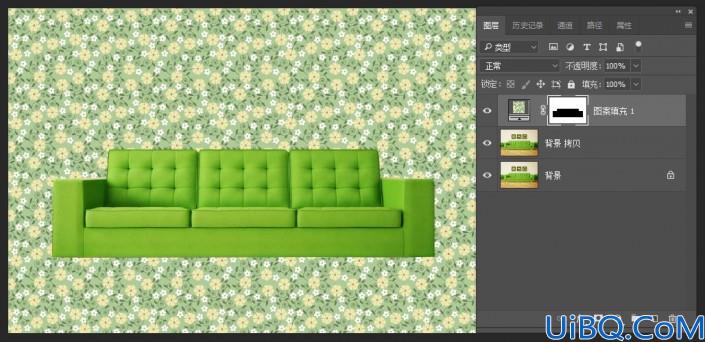
3、双击图案填充1图层的蒙版,在属性面板中单击反相按钮,这样花纹就反相到沙发上了,如图所示:
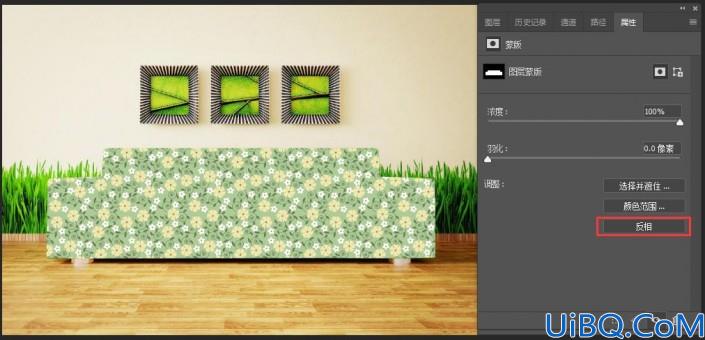
4、回到图层面板,选择图案填充1图层,将该图层的混合模式设置为正片叠底,效果如图所示:

5、此时发现沙发的颜色太深了,单击图层面板底部的“创建新的填充或调整图层”,创建一个色相饱和度调整图层,选中图案图层的蒙版,按住Alt键不放,拖动到色相饱和度调整图层上,此时会弹出询问是否要替换图层蒙版的对话框,单击是按钮,这样就将图案填充图层的蒙版复制给了色相饱和度调整图层,如图所示:
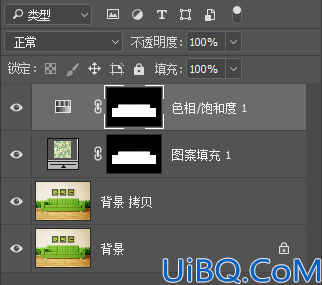
6、单击色相饱和调调整图层,在属性面板下拉列表中选择“全图”,调节色相滑块,将沙发设置为一种更暖的绿色,如图所示:
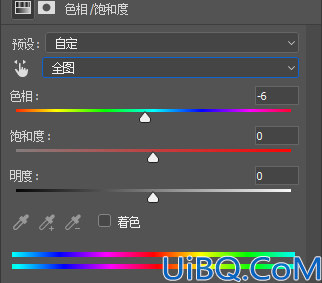
完成:

相信同学们都已经制作完成了也已经学会了本篇教程,同学们可以根据自己喜欢的图案来给沙发进行上色。此方法也可以应用到其他的制作当中,一起来练习一下吧,相信你会创作出更好的作品。










 加载中,请稍侯......
加载中,请稍侯......
精彩评论