Photoshop制作立体透视花纹字
5、在文字图层“LUXURY”的图层名称上右击,在弹出的菜单中选择“栅格化文字”命令,将“LUXURY”转换为普通图层,按Ctrl+T键调出自由变换控制框,拖动控制框的4个句柄至如图6所示的状态以达到透视的效果,按回车确认变换操作。

6、按Ctrl键单击“LUXURY”的图层缩览图以载入其选区,选择移动工具,在住Alt键,然后按向右方向键9次,得到如图7所示效果,按Ctrl+J键执行“通过拷贝的图层”命令,得到“图层1”。

7、首先选择“LUXURY”为当前操作状态,单击创建新的填充或调整图层命令按钮,在弹出的菜单中选择“渐变”命令,设置弹出的对话框如图8所示,单击确定按钮退出对话框,同时得到图层“渐变填充1”,按Ctrl+Alt+G键执行“创建剪贴蒙版”操作,得到如图9所示效果。
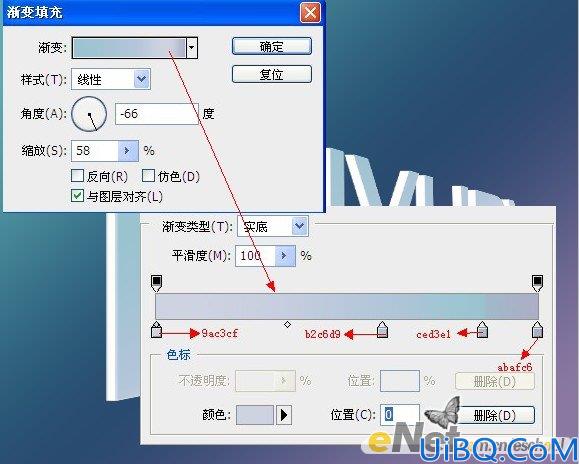











 加载中,请稍侯......
加载中,请稍侯......
精彩评论