Photoshop人物美化磨皮教程
6.选择一款较柔和的画笔,将前景和背景色设置为默认的白色和黑色,见图7。

7.在图层蒙板状态下,用黑色画笔对人物眼,嘴,头发,耳朵和耳环进行涂抹,使人物五官恢复清晰,见图8。

8.按住ALT单击蒙板,对蒙板进行直观的处理,处理后如图9。
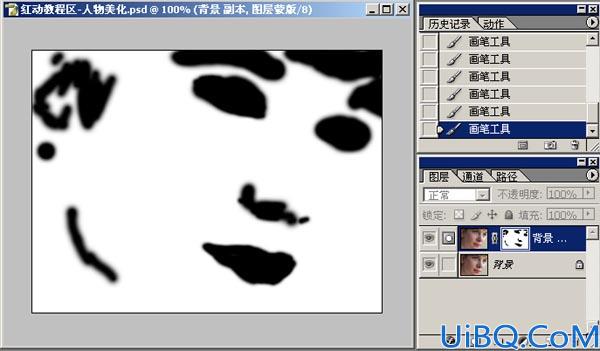
9.复制背景副本,得到背景副本2.对副本2进行 高斯模糊.设置如图10。

10.隐藏两个副本图层,激活背景层,导入红色通道选区。如图11。

11.保留选区,重新显示两个副本层,激活副本2,再次执行高模糊命令。如图12. 得到图13的效果。












 加载中,请稍侯......
加载中,请稍侯......
精彩评论