Photoshop修复图片教程
第九步,现在我们会添加另一个调整图层,但这次我们使用Photo Filter照片滤镜。我选择 Sepia棕褐色 50%浓度density 同时保留亮度preserving Luminosity。这样会使我们图像的皮肤色调更真实,Layer > New Adjustment Layer > Photo Filter,图层>新调整图层>照片滤镜。
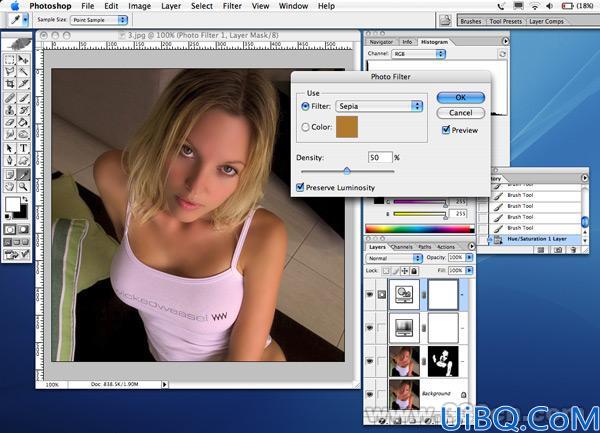
第十步,到这里大部分工作完成了,但我们还要使前两步中受到影响的眼睛看起来更有生气一些,我们建立一个新层,并且创建和瞳孔一样大小的圆形选区,填充为绿色,把层的属行设为Overlay 叠加。

第十一步,然后我们需要给图层添加蒙版,去掉眼睛上不需要的绿色(使用画笔工具,选择黑色)并且把图层的透明度降低为30%,使眼睛的颜色看上去更自然。
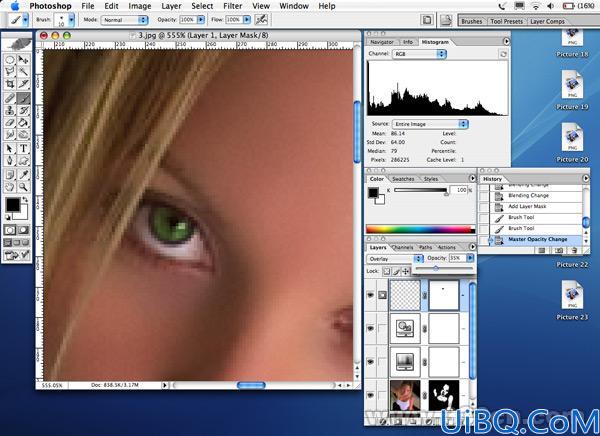
第十二步,最后一步过程,我们会使图像锐化一点,这里选择有点复杂但比并不太清晰的蒙版滤镜更佳的过程。 首先我们需要复制原始图片层。简单的拖拽图层面板上的原始层到新建图层的图标上就能复制一个原始层。把这个新层设为叠加Overlay。











 加载中,请稍侯......
加载中,请稍侯......
精彩评论