Photoshop把照片打造成黄金人体教程
5、按Ctrl键单击调整图层“色相/饱和度 1”的蒙版以调出其存储的选区,单击创建新的填充或调整图层命令按钮,在弹出的菜单中选择“曲线”命令,设置弹出的对话框(如图11)所示,然后按“好”按钮,得到(如图12)所示的效果。


6、观察图像可以看出,我们所调整的图像边缘已经与人物及其背景分离了,下面就来解决这个问题。按Ctrl键单击调整图层“色相/饱和度1”的蒙版以调出其存储的选区,在所有图层上方新建一个图层得到“图层1”。设置前景色为黑色,选择画笔工具并设置适当的画笔大小,在选区的边缘处进行涂抹,直至得到类似(如图13)所示的效果,按Ctrl+D键取消选区。(如图中14)所示为在只显示“图层1”时的状态。

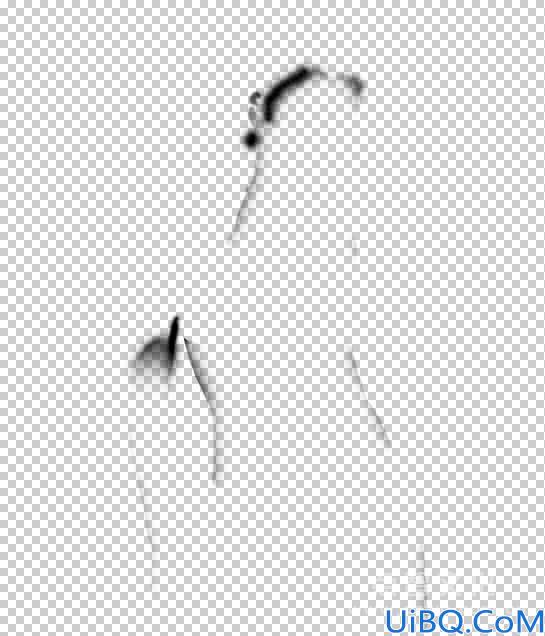










 加载中,请稍侯......
加载中,请稍侯......
精彩评论