Photoshop把照片打造成雪景教程
5、添加“色阶”调整图层,在“色阶”对话框中,选用白色的吸管(设置白场)在画面的最亮出单击,设定图像白场的位置。
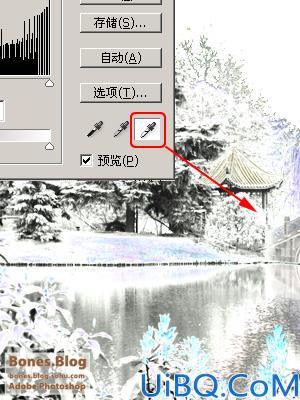
6、单击“确定”按钮,雪景基本上就呈现在我们眼前。
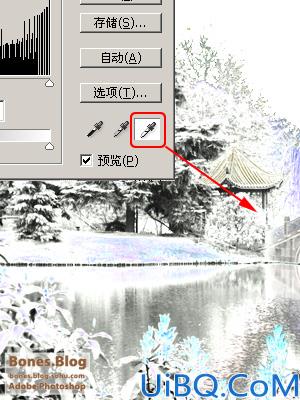
7、现在开始分析一下,在画面中有很多刺眼,很鲜艳的颜色要怎么给它去除,这是一个很麻烦的问题。不过对付这样的问题,Photoshop还是有很多方法的。前面的步骤可以适合很多画面来打造雪景的效果,但从这以下的方法,就是要根据不同的图片,要有不同的应对方法。我将这个问题分成了两个部分分别来解决。
首先,既然“花”的部分那么刺眼,那么想在你眼前“弹”出来,我就让它出来——
新建一空白图层,使用“历史记录画笔”工具进行恢复“花”的图像。当然,也可以用不透明度较低的画笔恢复一些场景中的景物的颜色,让画面有一些颜色偏向

8、这样已经差不多了,不过还有一些讨厌的小色点,实在不好去处,最开始我用的“色相/饱和度”去除颜色点,不过效果不是很好,比较容易使画面变成“花脸”,后面我用了“渐变映射”来做处理,效果好了很多。
添加“渐变映射”调整图层,渐变条设定如下图所示。(关于渐变设定的方法,稍后奉上教程)
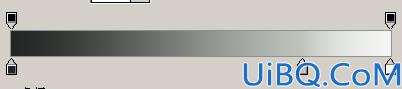










 加载中,请稍侯......
加载中,请稍侯......
精彩评论