photoshop制作清凉海滩字
图像主要部分制作完成。下面我们来建立沙滩背景。
7.选择背景层,为了不妨碍视线,暂时关闭main object层,打开填充对话框,用50%灰色填充背景层。应用杂色滤镜,对图像添加杂色,数量为20%,平均分布,单色;用色相/饱和度命令为沙滩着色,选择着色模式,设置色相为27,饱和度为25,明度为0。接着用云彩滤镜渲染图像,用消褪命令将云彩的模式设为叠加,不透明度为100%。随后连续两次用锐化边缘滤镜来锐化图像。(图07a)

下面我们要在图像上添加一些小小的水珠,使它看起来更沁人心脾。首先来建立水珠的选区。转到通道面板中,新建一个通道,命名为drops1,这个通道被用于制作沙滩上的水珠选区。我们希望用颗粒的方式为图像加入纹理,但在黑色的通道中,颗粒滤镜无法预览(但效果依然存在),所以,复位通道色板,先用白色填充通道drops1,在此预览颗粒滤镜的效果。选择滤镜>纹理>颗粒,将强度设为100,对比度为42,颗粒类型为结块。在预览窗口出现了灰色的图像,这一点不同于在RGB通道中出现的彩色颗粒。当你对预览图像满意后,记下所有的数值,点击取消;将通道drops1填充为黑色,再次打开颗粒滤镜对话框,按刚才的数值设置滤镜效果。在图像上可能看不到什么变化,不过不用担心,打开色阶对话框,将输入色阶设为16,1.00,44,你会看到图像中出现灰色斑块。下面我们要做的就是整理这些白色区域,使之变为清晰的选区。
先进行第一次高斯模糊,半径为1.0像素;调整色阶,设置输入色阶为70,1.00,156,使灰色区域变亮;再进行第二高斯模糊,半径依然为1.0像素;将输入色阶设为19,1.00,47,基本消除图像中的灰色区域。(图07b)
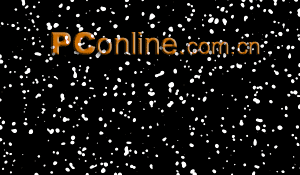
复制通道drops1,将副本通道命名为drops2,我们用这个通道进一步制作文字范围内的水珠选区。载入通道orig的选区,反选,填充黑色,取消选择。要使通道内的白色区域进一步明显,还需要用高斯模糊滤镜和色阶工具;用半径为1.0像素的高斯滤镜模糊通道,然后调整色阶,设置输入色阶为6,1.00,48。(图07c)

8.回到RGB通道,在背景层上新建一层,命名为drops1,用白色填充图层。载入通道drops1的选区,填充黑色后取消选择。(或者你可以选择通道drops1,按Ctrl+A选取全部通道图像,Ctrl+V复制,回到drops1层中,粘贴,再用反相处理图层,效果是一样的。)
下面我们要为图像添加立体效果。用半径为1.0像素的高斯滤镜轻微模糊图像,打开风格化滤镜组中的浮雕滤镜,设置角度为-45度,高度为2像素,数量为150%;载入通道drops1的选区,将选区扩展2像素;羽化选区,半径为2像素;反选,填充黑色后取消选择。再次载入通道drops1的选区,反选清除后取消选择。将图层的混合选项设为叠加。如果觉得水珠的效果不够明显,可以复制drops1层,然后将drops1层,drops1副本层向下合并到背景层中。(图08)











 加载中,请稍侯......
加载中,请稍侯......
精彩评论