Photoshop制作质感3D玻璃字
我们再用曲线命令来调整灰色的文字层。打开曲线对话框,第一次调整的曲线形态和刚才我们在斜面和浮雕样式中所设定的光泽等高线的形态基本相同,如下图a所示;我们再来应用一次曲线效果,按Alt+Ctrl+M,打开与刚才相同设置的曲线对话框,稍加调整后应用,如下图中b所示。这样,灰色的图像有了明显的金属光泽。(图04b,04c)
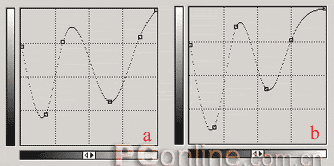

5.现在,我们要为Cover层添加图层样式。打开这一层的图层样式对话框,选择渐变叠加效果,将渐变的混合模式设为叠加,不透明性为28%,从预设渐变中选择名为“黄色、紫色、橙色、蓝色”的渐变,打开渐变编辑窗口,将渐变最左端的黄色去除,再将紫色色标拖到18%处,其余保持不变(图05a)。将渐变样式设为线性,选择与图层对齐,角度为90度,缩放为100%。这样,文字表面被涂上渐变色。当然,你也可以试着用别的渐变色,不用担心渐变效果太夸张,叠加混合与低透明性都有助于创造不凡而不致太过怪异的效果。(图05b)


6.现在,隐藏背景,选择Text层,将可见的Cover层和Text层合并,显示背景层。你可以看到现在文字的边缘非常粗糙,现在我们来去除一些边缘。载入通道Text的选区,反选,删除后取消选择。
现在,我们的文字像是由一种硬而脆的金属构成的,距离我们希望的效果还有些距离,通过再次添加图层样式的方法来进一步修饰它。
首先是斜面和浮雕。选择内斜面,方法为平滑,深度为100%,方向为上,大小为15像素;阴影角度为120度,高度为15度,如图06a编辑光泽等高线,保持高光和暗调的默认设置不变;
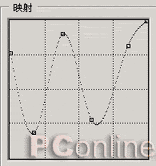










 加载中,请稍侯......
加载中,请稍侯......
精彩评论