PhotoShop制作水晶字
8.我们准备给water层添加立体效果,这要通过风格化滤镜组中的浮雕滤镜来实现。但如果直接应用浮雕效果的化,图像的斜边会很锐利,不像水滴效果。所以在应用浮雕之前,先要对图像进行模糊处理,这样可使浮雕图像平滑,边缘光滑。再次应用高斯模糊滤镜,设置半径为6像素,这样我们就为下一步的浮雕创建了从黑色到白色的光滑过渡。打开浮雕滤镜对话框后,设定角度为-45度,高度为6像素,数量为100%。
我们希望给图像添加柔和光滑的边缘,而现在浮雕效果的显然并不能让人满意,这样我们就需要裁掉一部分边缘。载入通道water
副本的通道选区,反选,用选择>羽化命令柔化选区,羽化半径为2像素。用黑色填充选区后,再用编辑>消褪填充命令褪去填充效果:不透明度为50%,模式为正常,然后取消选择,结果如图10所示。

9.现在,我们已经得到了光滑的浮雕效果,但它还是没有液体的感觉。下面我们要通过Photoshop中最常用的颜色调整工具之一——曲线,来得到液体反射的光线效果。如果你是个曲线工具的新手,那么最好花些时间来了解一下这个工具,作为Photoshop中最强大的颜色处理工具(我个人认为),曲线的确值得你花费一些时间去好好研究。它可以对图像中所有灰度的像素加以调节,从白到黑无一遗漏。在这里,我们打算用曲线来增强水滴对象高光和暗调之间的对比度,这会使它呈现除闪亮的外表。
确定water层为当前活动图层。按快捷键Ctrl+M,调出曲线对话框,如图11所示调节曲线。在调节曲线的同时,打开预览窗口,这样你可以看到你的每一个改动带给图像的变换。按图所示调节曲线后,我们的图像就变成的下面的样子(图12)。
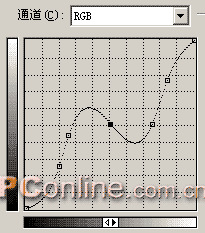

我们知道,曲线图表下方的灰度渐变条代表了图像中当前图层或通道的256级灰度值。在图表左边的垂直渐变条则代表了变化后的像素色阶值。鼠标在图表范围内移动或点击,其点的对应输入值和输出值就会出现在下面。在曲线未加改动之前,曲线呈45度斜线,每个点的纵横坐标都相同。当你移动曲线上的某一点时,改变了其输入值和输出值,使曲线发生了变化。这样,图像中相应的像素也发生了变化。(如果想要更多的了解曲线命令,请参阅《曲线命令全攻略》一文)
10.接下来,我们用塑料包装滤镜为图像添加更多的高光效果。塑料包装滤镜对创建不规则的高光,如液体、玻璃等,都具有很好的效果。打开滤镜>艺术效果>塑料包装,设置高光强度为20,细节为11,平滑度为8;然后用编辑菜单下的消褪塑料包装命令减褪效果,设置不透明度为25%,模式为正常。这样塑料包装的效果更为细腻。(图13)











 加载中,请稍侯......
加载中,请稍侯......
精彩评论