终极通道精细抠发丝及灵活更换任意背景色
22、我们回到复制通道副本图层,本文为“图层5副本”,按Ctrl
+ A全选,按Ctrl + C复制。
回到顶部的背景副本图层,按住Alt + 鼠标左键蒙版图标,我们就看到空白的效果,如下图。
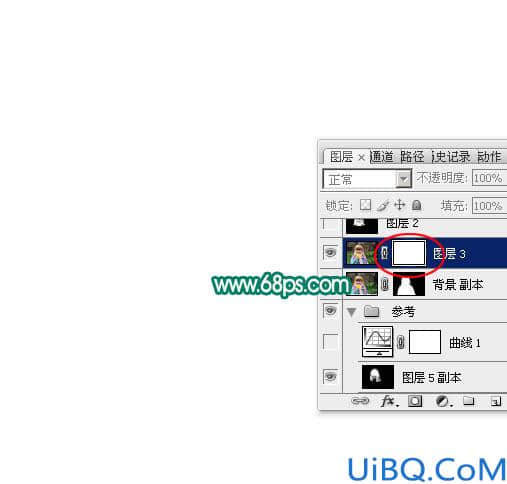
<图31>
23、按Ctrl + V 粘贴,我们直接把图层复制到蒙版里面。

<图32>
24、再按住Alt键 + 鼠标左键蒙版图标,这次我们就看到图像了,如下图。发丝已经抠出只是背景还没有更换。

<图33>
25、这一步我们要做的就是用钢笔把人物轮廓抠出来,复制到新的图层,再在背景图层上面新建一个图层,用钢笔吸取发丝背景部分的颜色并填充本人填充颜色:#5E5140。这里能不能填充其它较亮的颜色呢?答案后面揭晓。

<图34>
26、上面的发丝与轮廓还没有融合好,我们把发丝图层复制3到5层,然后把这些发丝图层选取后合并为一个图层,效果如下图。

<图35>
27、局部有色块的区域,我们锁定图层后用涂抹工具涂抹一下,或把发丝选取后用调色工具调色。

<图36>

<图37>










 加载中,请稍侯......
加载中,请稍侯......
精彩评论