Photoshop抠出杂乱的拱门并简单美化
22、用椭圆选框工具拉出下图所示的椭圆选区,然后创建曲线调整图层,稍微调亮一点,确定后再创建剪切蒙版。

<图28>
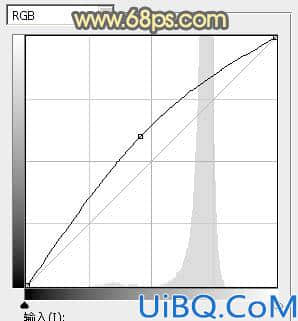
<图29>
23、新建一个图层,创建剪切蒙版,选择渐变工具,颜色设置为黑白,然后由顶部向下拉出白色至黑色线性渐变,确定后把混合模式改为“正片叠底”,不透明度改为:30%,效果如图31。

<图30>

<图31>
24、新建一个图层,创建剪切蒙版,用黑色画笔给底部增加一点暗部,效果如下图。

<图32>
25、在背景图层上面新建一个图层,用矩形选框工具拉出下图所示的矩形选区,填充任意颜色。

<图33>
26、打开地面素材,拖进来,创建剪切蒙版,调整好位置,效果如图34。

<点小图查看大图>

<图34>










 加载中,请稍侯......
加载中,请稍侯......
精彩评论