Photoshop人物抠图实例:学习抠图过程中人物发丝及边缘颜色的处理技巧。
接下来处理头发,用到处理头发的利器—“调整边缘画笔工具”,左侧工具栏中第二个,我们要做的就是在头发的边缘,用尽量小的调整边缘画笔涂抹,这样原来未被选中的外围头发丝就会被选中了,如果要恢复原来的边缘,只需按住ALT键,再次涂抹需要恢复的部分即可。(画笔的半径尽量小一点)
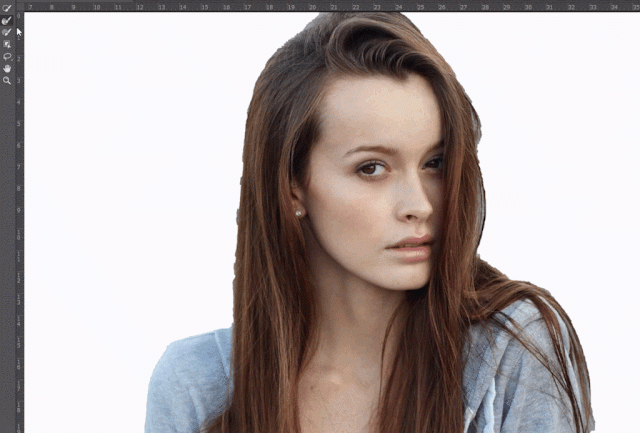
处理优艾设计网_PS软件完成后,选中净化颜色,输出到“新建带有图层蒙版的图层”,点击确认。换上一个单色新背景,调整一下人物颜色和亮度,完成更换背景操作。

到这里,其他教程可能就结束了,但是我这里还没完。这里再补一波理论,合成图的好坏,关键在于细节的把握,尤其对于头发来说,抠出只是起点。边缘颜色的处理,才是拉开差距的地方。
先来看看净化颜色这个复选框都干了什么,我们来看看未使用净化颜色和使用了净化颜色的区别,

勾选了净化颜色











 加载中,请稍侯......
加载中,请稍侯......
精彩评论